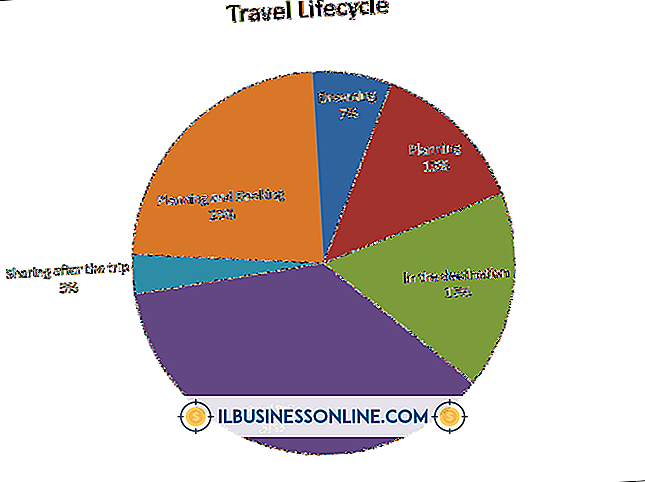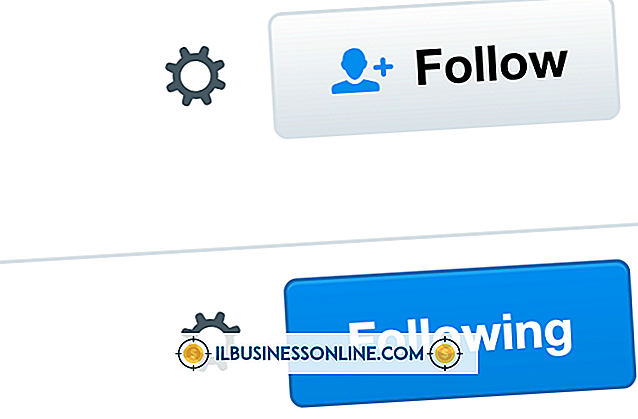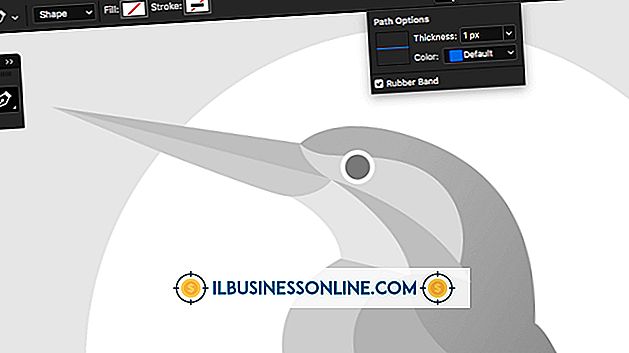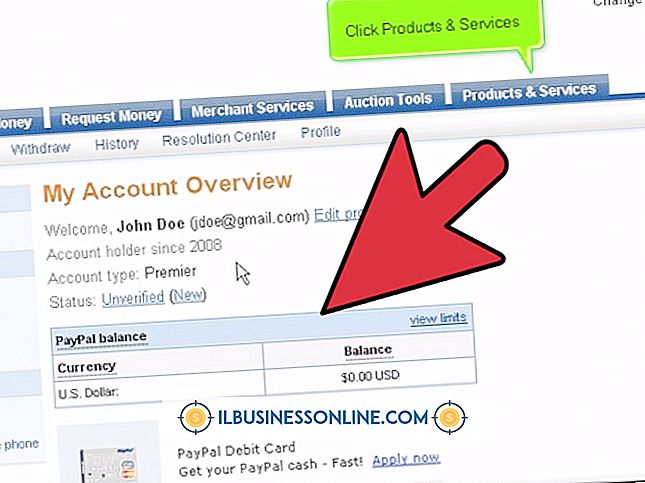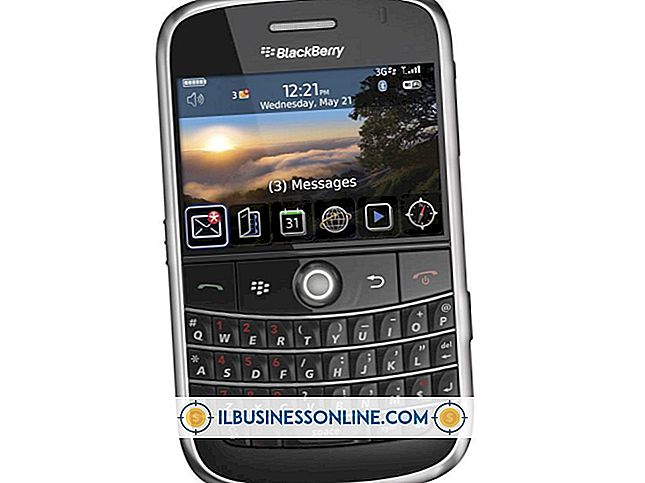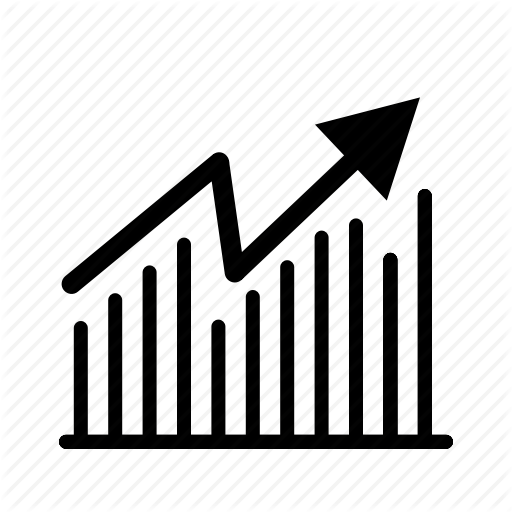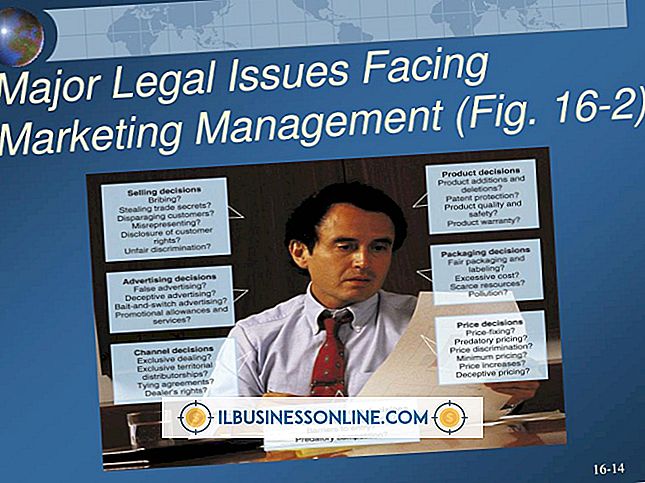Illustratorを使用した燃えるようなテキスト効果
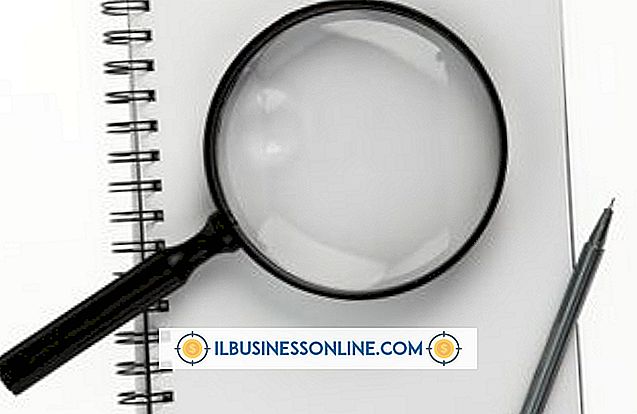
Adobe Illustratorを使用すると、拡大しても品質が低下したり劣化したりしないベクター画像を作成できます。 任意の画像編集プログラムを使用して燃えるようなテキスト効果を作成することは可能ですが、結果として得られる画像はベクトルほど拡大縮小できない可能性があります。 ベクトル画像のファイルサイズも小さくなる傾向があります。
1。
Adobe Illustratorを起動して新しいファイルを作成します。
2。
「タイプ」ツールを左クリックして、キャンバスをクリックして、火をつけたいテキストの最初の文字を入力します。
3。
[シンボル]パネルを開き、右上隅のドロップダウンアイコンをクリックして、フライアウトメニューから[シンボルライブラリを開く]、[自然]の順に選択します。 ネイチャーライブラリーの既成の火のベクトルをクリックして、入力した文字の上にドラッグします。
4。
火のベクトルを右クリックして「配置」を選択し、次に「後ろに送る」を選択して文字の後ろに炎を置きます。 火災ベクトルの周囲の境界ボックスハンドルを使用して、火災ベクトルを拡大縮小したり、好みに応じて移動します。
5。
グラフィックスタイルパネルを開き、右上隅にあるドロップダウンアイコンをクリックして、「グラフィックスタイルライブラリを開く」を選択してから、「スタイルを照らす」を選択します。 テキストの文字を選択してから、ライブラリの "Illuminate Yellow"スタイルをクリックします。
6。
「効果」をクリックしてから「定型化」をクリックします。 オプションの一覧から「外部グロー」を選択します。 [モード]オプションの横にある[画面]を選択し、不透明度を[75%]に設定して[0.7インチ]にぼかします。 モードの横にあるカラーボックスをクリックして、グロー効果に適した色を選択します。 赤、黄、オレンジが最適です。 [プレビュー]の横にあるチェックボックスをクリックすると、調整中に変更がレターにどのように影響するかをリアルタイムで確認できます。
7。
文字とその後ろにあるすべての火の形の上にマウスカーソルをクリックしてドラッグすると、すべてが選択されます。 文字を右クリックして「グループ」を選択すると、キャンバス上のすべての炎が付いた状態で文字を移動できます。
8。
あなたが燃えるようなテキスト効果を加えたいそれぞれの手紙のためにプロセスを繰り返して、言葉を綴るためにキャンバスの上でお互いの隣にそれらを置いてください。 繰り返しの手紙のために、あなたがそれぞれのための独特の火の効果が欲しくない限り、既存のものをコピーして貼り付けてください。
先端
- 鉛筆ツールを使用してカスタムフレームのアウトラインを描くこともできます。 自分で撮影した写真または炎のストック画像を別のレイヤーに配置し、テキストの後ろにアウトラインを移動する前に鉛筆でトレースします。 立体感を出すには、炎の形を2つコピーします。 1つの図形を赤一色で塗りつぶし、2つ目をオレンジで塗りつぶし、3つ目を黄色で塗りつぶします。 オレンジ色の形状を赤の形状よりもわずかに小さくなるように調整し、黄色の形状をオレンジ色の形状よりもわずかに小さくなるように調整します。 形状を正確に一致させるのではなく、互いの上に重ねて配置します。代わりに、ある形状の部分を他の形状の部分と他の部分を重ね合わせます。 または、グラデーションツールを使用して、元の形状を赤から黄色のグラデーションで塗りつぶします。