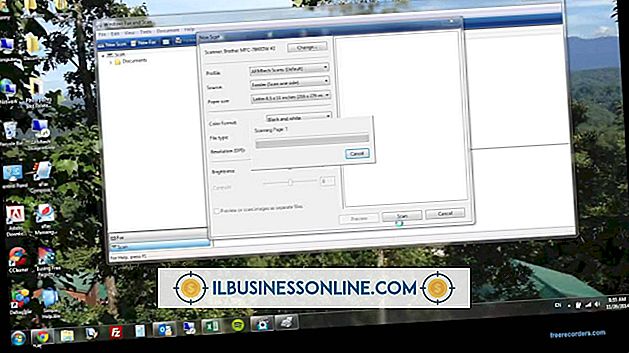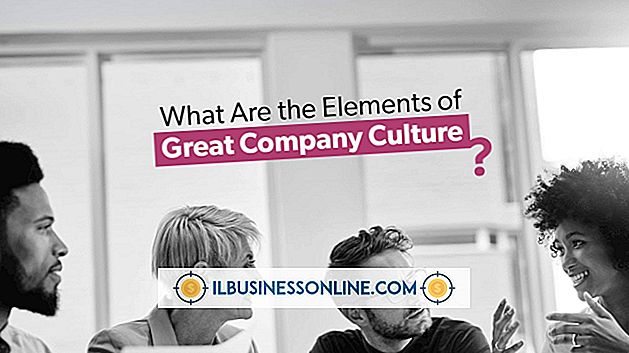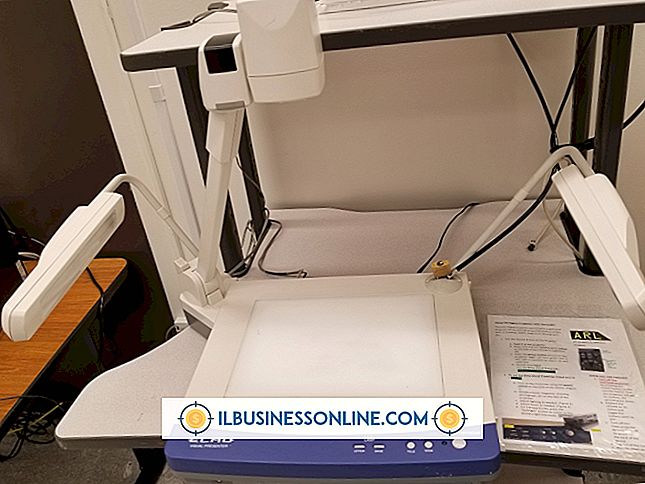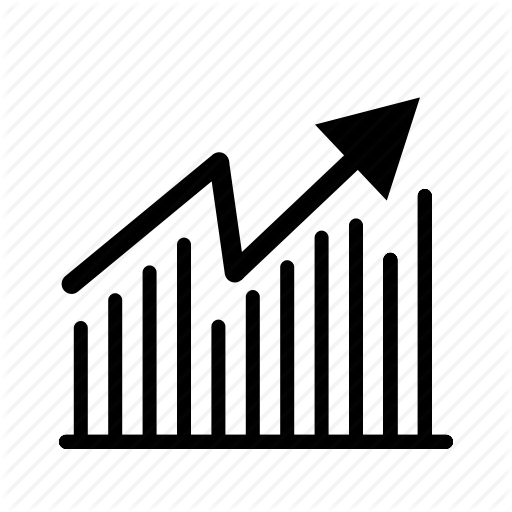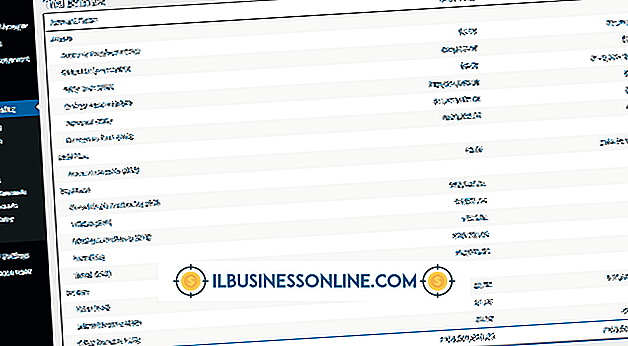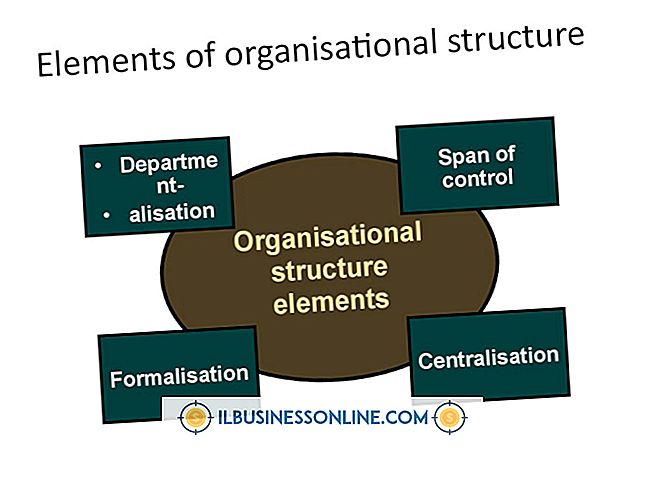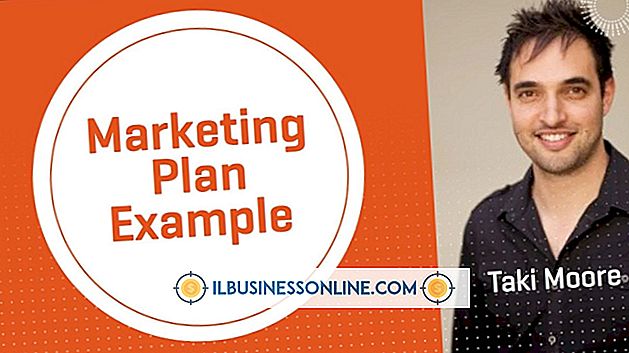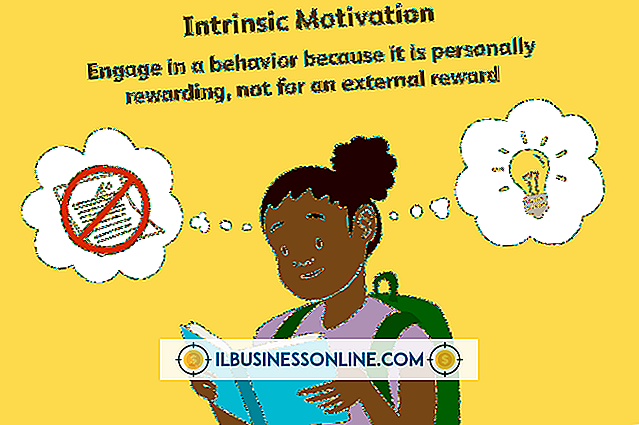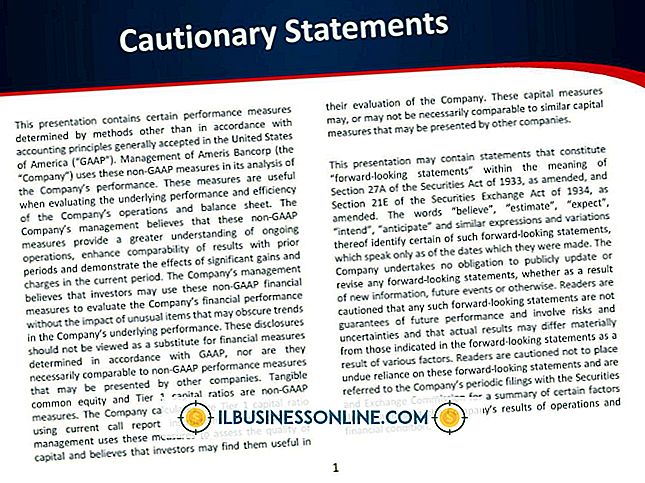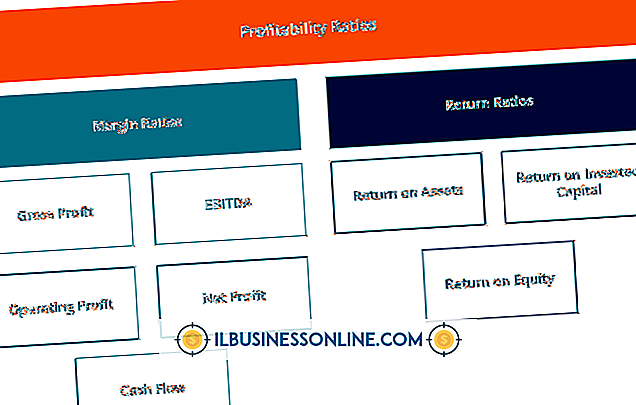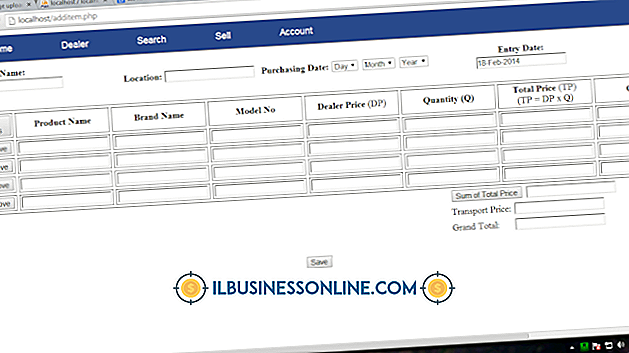ゲートウェイラップトップのスピーカーをアップグレードする方法

Gatewayラップトップの内蔵スピーカーで十分に楽しむことができますが、増幅されていないスピーカーを使用してビジネスレポートを部屋全体に投影するのは困難です。 この作業には、増幅されたスピーカーのより強力な出力が必要です。 幸い、スピーカーをアップグレードするためにGatewayのラップトップを分解する必要はありません - ラップトップの既存のハードウェアに接続する増幅された外部スピーカーのセットから印象的なサウンドを得ることができます。
1。
アンプ付きスピーカーを購入する。 今日販売されているほとんどのスピーカーは増幅されています。 この良い指標は、スピーカーに外部電源または音量調整がある場合です。 新しいスピーカーと一緒に旅行する予定の場合は、コンピューターのUSBポートから電力を供給されるコンパクトな外付けノートパソコンのスピーカーを検討してください。 これらのスピーカーは、3.5 mm接続を必要とするか、またはUSBのみに依存する可能性があります。 あなたがあなたのオフィスでそれらを必要とするだけならば、あなたは最大の効果のためにサブウーファーで高出力スピーカーを手に入れることができます。
2。
スピーカーに付属のCDをGatewayラップトップの光学式ドライブに挿入し、ドライバとソフトウェアをインストールすることを選択します。 ほとんどのスピーカーは追加のドライバやソフトウェアを必要としませんが、一部のUSBスピーカーは必要とします。 不明な場合は指示に従ってください。
3。
スピーカーを電源に差し込みます。 この電源は、スピーカーに付属のACアダプターを使用している壁のコンセントであるか、またはGatewayラップトップが側面のUSBポートを介してスピーカーに電力を供給している可能性があります。
4。
ゲートウェイコネクタにオーディオコネクタを差し込みます。 ほとんどのスピーカーは、ラップトップのヘッドフォンジャックに接続する3.5 mmプラグを介して接続します。 このジャックはGatewayラップトップの前面または側面にあります。ヘッドフォンのアイコンで表されます。 他のスピーカーはUSB経由でのみ接続することがあります。
5。
必要に応じてスピーカーの電源を入れます。 すべてのスピーカーにオン/オフスイッチがあるわけではありません。 電源が入ると、Windows 7は自動的にスピーカーを認識して有効にします。