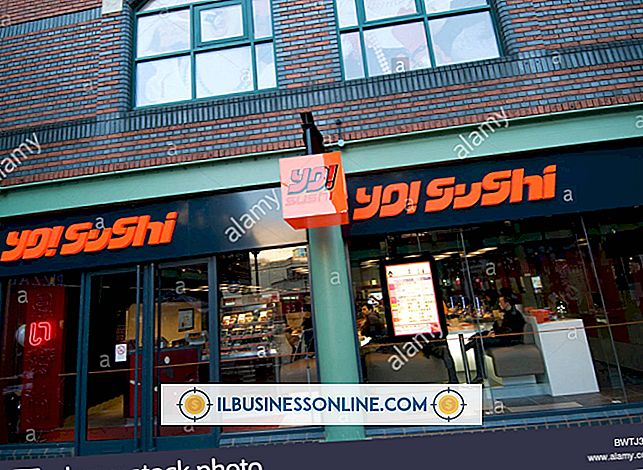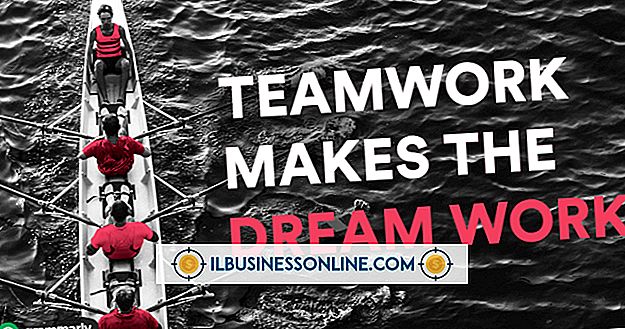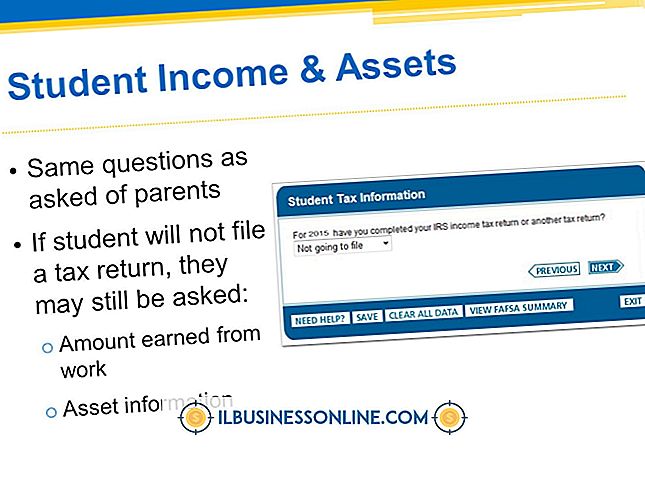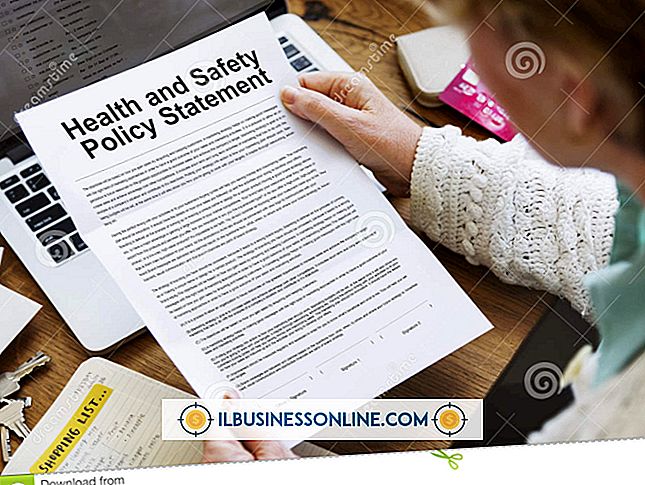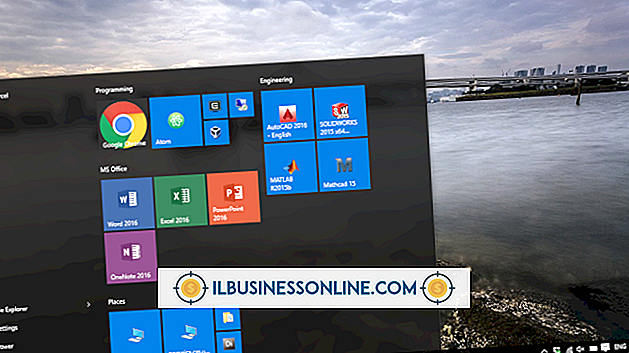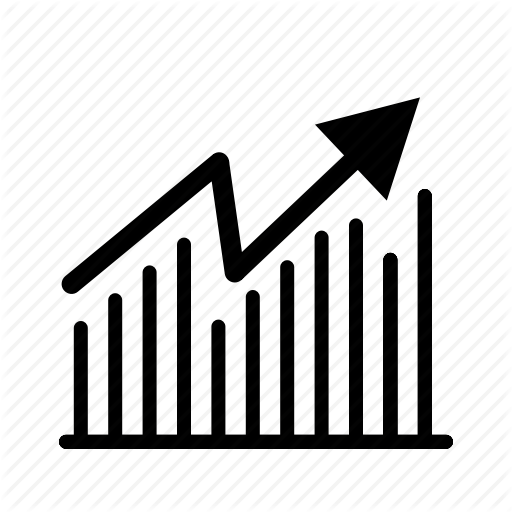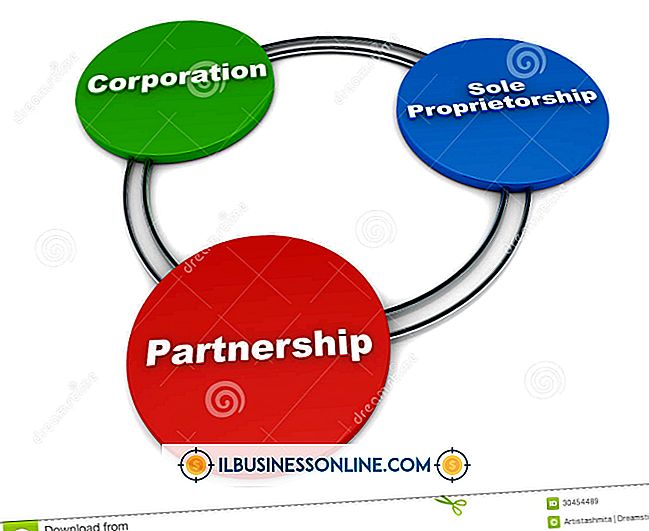Illustratorでテキストをポップする

Adobe Illustratorは、タイプ効果のためのデザイナーの間でお気に入りのプログラムです。 スケーリングとスキューを可能にする柔軟なベクトルに加えて、Illustratorは3Dレンダリング、ワープ、ディストーションのためのツールを統合しています。 Illustratorを使用してテキストをポップにするための独創的な方法は多数ありますが、3D押出フィルタを使用することは、ほんの少しの努力で達成できるプロ並みの結果のために、最良の方法の1つです。 適切な色を選択して3Dフィルタを補完すると、テキストが画面からはみ出したり、印刷したものすべてが膨らんでしまいます。
セットアップの種類と色
1。
Impact、Futura、Gill Sansなどの太く太いサンセリフフォントを使用して、アートボードにテキストを入力します。 すべて大文字、すべて小文字、文章、またはタイトルを使用するかどうかを決めます。 「ウィンドウ」メニューからタイプパレットを開き、文字タブを使用してフォントサイズ、カーニング、トラッキング、および先頭部分の設定を調整します。 アートボードの上にあるドックのストローク設定を使用して、1〜2ポイントの線幅を入力します。
2。
[ウィンドウ]メニューから[スウォッチ]を選択し、パレットの右隅にあるスウォッチオプションメニューをプルダウンします。 「Open Swatch Library ...」までスクロールして、テキストの配色を選択します。 たとえば、「Art History」メニューの「Pop Art」です。
3。
あなたのタイプを選ぶのに矢印ツールを使用しなさい。 Controlと "C"を使用してコピーを作成してから、Controlと "V"を使用してコピーをアートボードに貼り付けます。 コピーしたテキストを元のテキストから移動します。 後で使うことはありません。 スウォッチを使用して、元のタイプに同じ塗りつぶし色とストローク色を割り当てます。 同じ色であることを確認してください。
3Dフィルタを適用してタイプを配置
1。
あなたの今着色されたタイプが選択されていると、一番上のツールバーの "効果"メニューからアクセスされた "3D"オプションから "押し出しと傾斜"を選択してください。 上の4つの設定に、X軸とY軸の回転については "5"、Z回転と遠近法については "0"の値を入力します。 次に、左下隅にある[プレビュー]ボックスをオンにします。
2。
押し出しとベベルのオプションで、押し出しの深さに「100」の値を割り当てます。 「ベベル」には「なし」を選択してください。 [その他のオプション]をクリックしてパネルの残りの部分を開きます。 左側の影付きの球を見つけて、その中の小さい白い円をクリックして球の中央にドラッグします。 これはあなたの照明をタイプの中心に動かし、その色を明るくします。 [OK]をクリックして3Dオプションを終了します。 あなたのタイプは今押し出され、陰影を付けられるべきです。
3。
コピーしたバージョンのタイプを押し出しの上に配置することで、タイプをさらに際立たせます。 さらに影響を与えるには、角度を1〜2度ずらしてください。 スウォッチパレットを使用して、請求書に合う組み合わせになるまで、さまざまな塗りつぶしと塗りつぶしの色を試します。
ヒント
- オブジェクトを選択して上部ツールバーの[ウィンドウ]オプションから[外観]パレットにアクセスすることで、任意の種類の設定を変更できます。 パレット内のリストから効果をクリックして変更します。
- さらにインパクトを与えるために、押し出したテキストにドロップシャドウを追加できます。 それを選択して、上部のツールバーの効果メニューから「定型化」と「ドロップシャドウ」を選択してください。
警告
- 3Dオプションの "Bevel"オプションに注意してください。 「なし」以外のベベルを選択すると、ベベルのレンダリング中に長時間待機する可能性があります。
- 自分のタイプをプリンタに送信する場合は、その前に両方のテキストオブジェクトを必ずアウトラインに変換してください。 これを行うには、上部ツールバーのタイプメニューから「アウトラインを作成」を選択します。