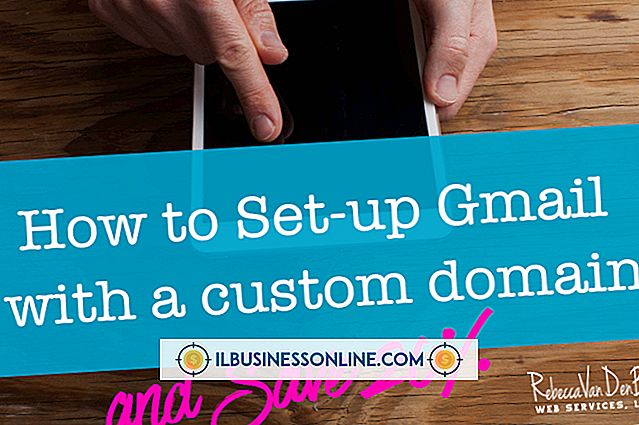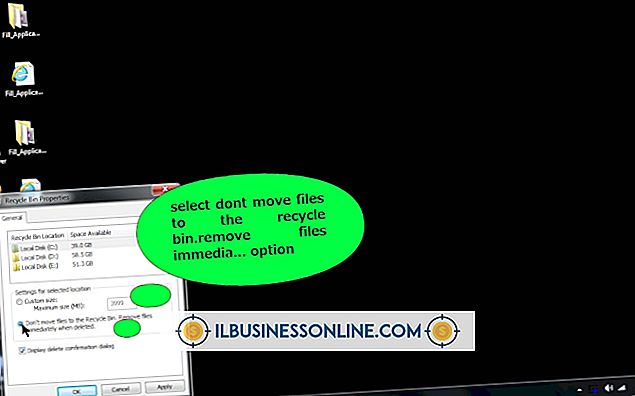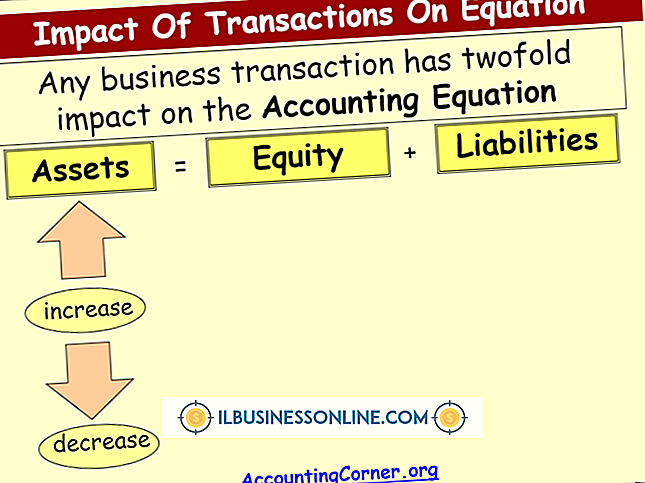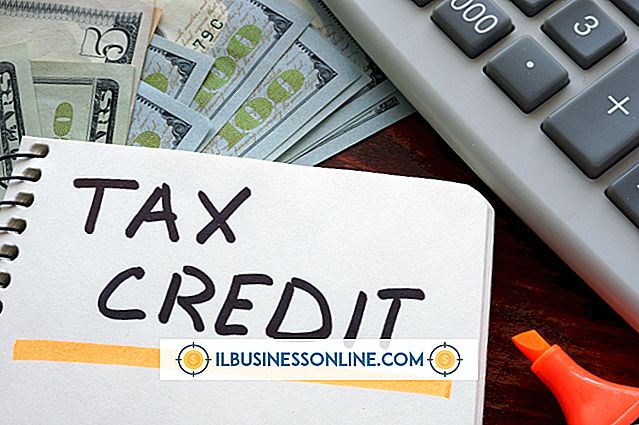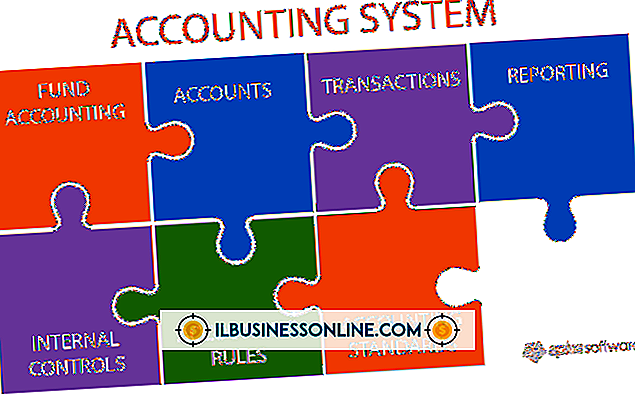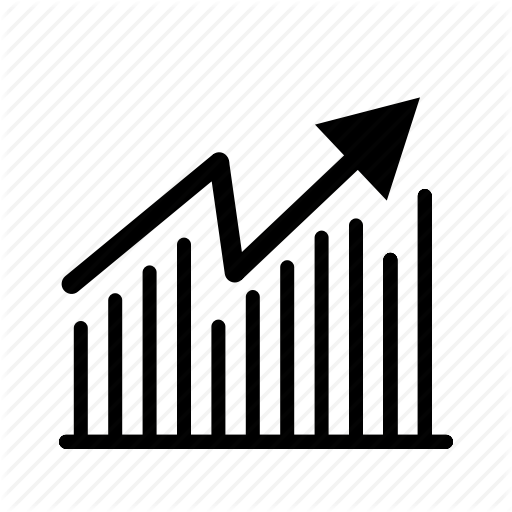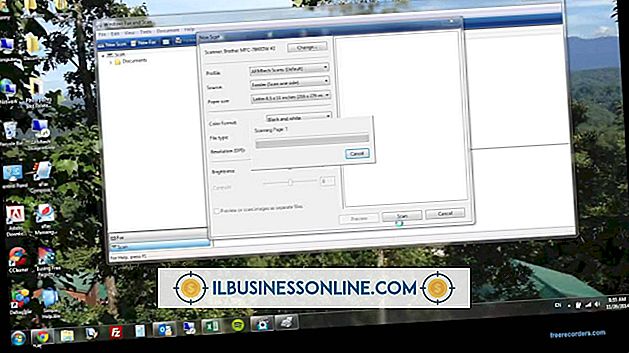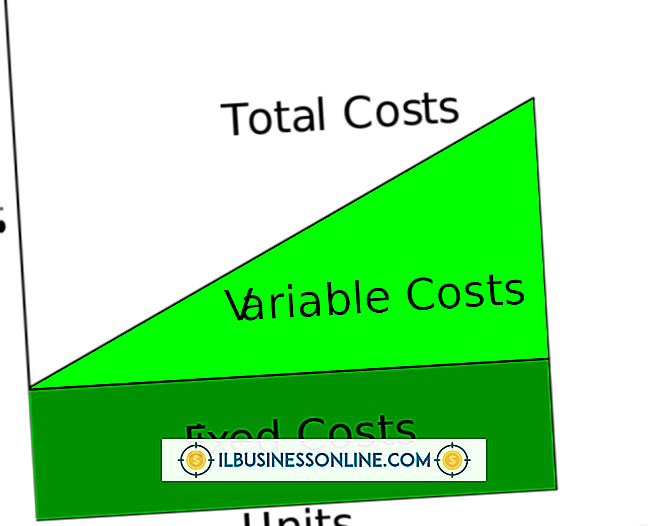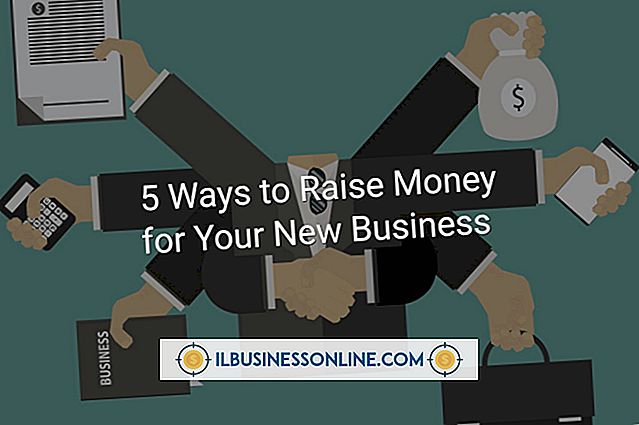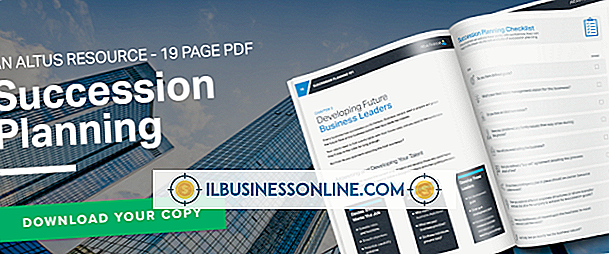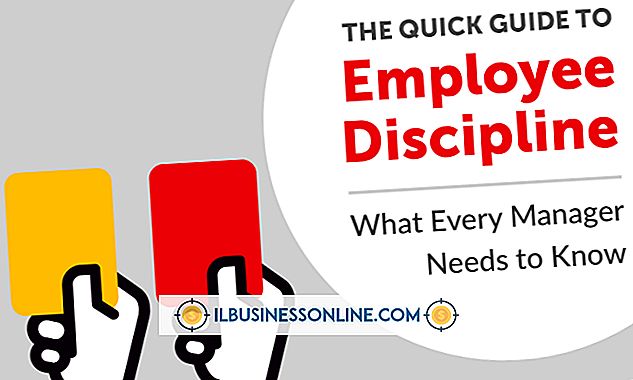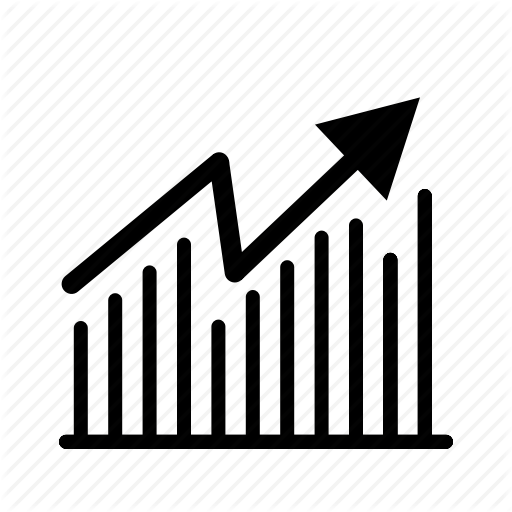GmailがiPhoneの送信トレイに詰まっている

問題のある電子メールは職場の生産性を劇的に妨げる可能性があります。 あなたのiPhoneのMailアプリが送信トレイ画面でフリーズしていても送信トレイの中の個々のEメールが送信されていなくても、あなたの問題に対する解決策があります。 アプリ自体がフリーズしている場合は、アプリを強制的に閉じてください。 アプリを強制終了する方法は、実行しているiOSのバージョンによって多少異なります。 アプリは正常に機能しているが、個々のGmailメッセージが送信トレイに残っている場合は、インターネット接続とアカウント設定を確認してから、設定アプリを使用して送信トレイから電子メールを手動で削除します。
iOS 7の強制クローズメールアプリ
メールアプリが応答しなくなったら強制終了します。 iOS 7オペレーティングシステムを実行しているiPhoneでMailアプリを強制終了するには、まず[ホーム]ボタンを2回押して、デバイスで最近実行されているアプリの一覧を読み込みます。 Mailアプリのプレビューが表示されるまで、アプリのリストを右または左にスワイプします。 Mailアプリのプレビューを上方向にスワイプしてアプリを強制終了します。 ホーム画面に戻り、[メール]アイコンをタップしてアプリを再起動し、Gmailアカウントに再度アクセスします。
iOS 6以前のForce-Close Mailアプリ
iOS 6以前を実行しているデバイスでMailアプリを強制的に閉じるには、まず[ホーム]ボタンを2回押して、iPhoneで最近実行されているアプリケーションの一覧を表示します。 左または右にスワイプしてMailアプリを見つけます。 アイコンが揺れ始めるまで「メール」アイコンをタップ&ホールド メールアプリケーションを強制的に閉じるには、赤い[閉じる]ボタンをタップします。 「ホーム」ボタンをタップすると、アイコンの揺れが止まり、ホーム画面に戻ります。 メールアプリを再起動して、通常どおりGmailアカウントを引き続き使用します。
未送信メールのトラブルシューティング
あなたがメッセージを送信しようとしている代わりに、それが送信トレイに入っているだけであることに気付くのにはいくつかの理由があります。 最初はあなたのインターネット接続です。 iPhoneにWi-Fiまたは携帯電話のデータ接続があることを確認します。 表示された場合は、Gmailアカウントの設定を確認して、アカウント情報を誤って入力していないことを確認してください。 これを行うには、[設定]アプリをタップし、[メール、連絡先、カレンダー]をタップします。 Gmailアカウントをタップして、画面上の情報を確認してください。
送信トレイに詰まっているメールを手動で削除する
GmailメッセージがMailアプリの送信トレイに残っていて、通常のように削除できない場合は、手動で削除できます。 これを行うには、まずMailアプリを強制終了します。 iPhoneがインターネットにアクセスできないようにするには、iPhoneを機内モードに切り替えます。 iOS 7を実行しているデバイスでこれを行うには、画面の下から上にスワイプしてコントロールセンターをロードしてから、「機内モード」アイコンをタップします。 以前のバージョンのiOSを実行しているデバイスでは、[設定]アプリをタップしてから、仮想の[機内モード]スイッチをオンの位置に切り替えます。 電話機を機内モードに設定したら、ホーム画面に戻って[メール]アイコンをタップしてメールアプリを起動します。 Gmailの送信トレイを開いてメッセージを削除します。 AirPlaneモードをオフにします。
追加情報
Mailアプリが通知を表示するように設定されている場合、これらの通知はアプリを強制的に閉じると表示されなくなります。 次回メールアプリを起動したときに、通知機能が自動的に再起動します。