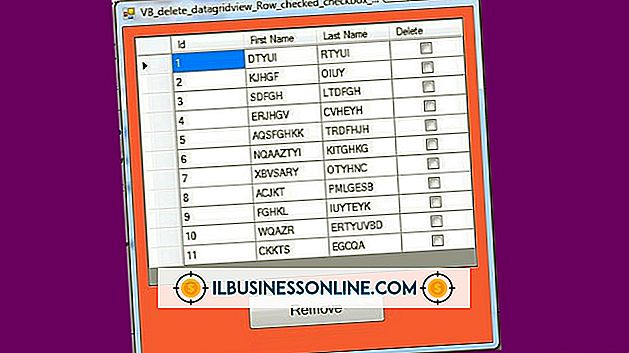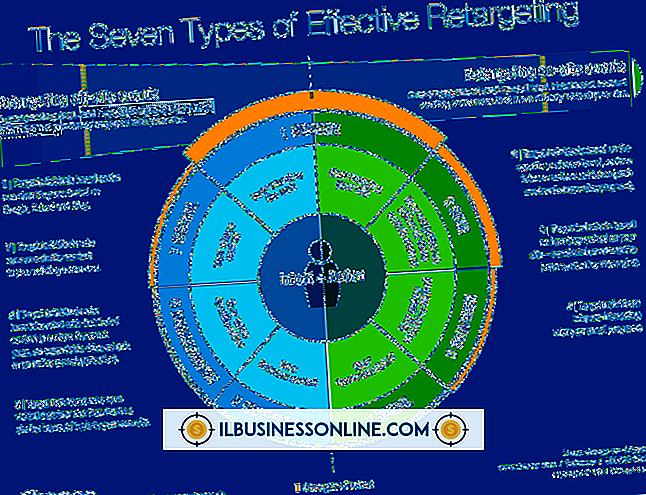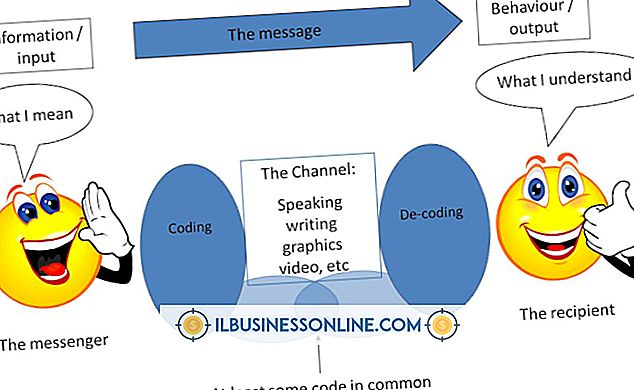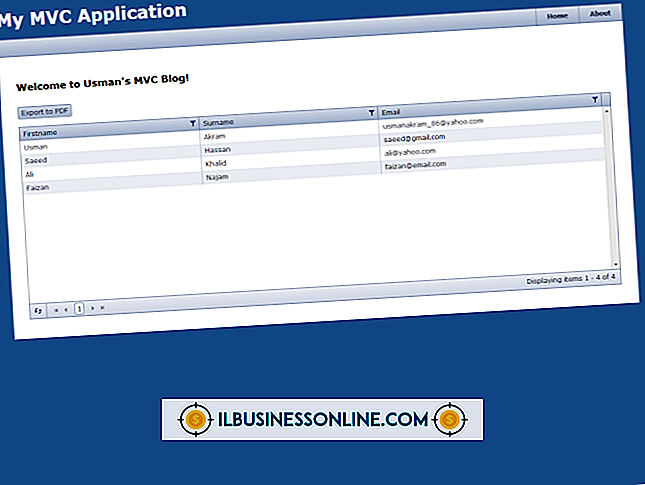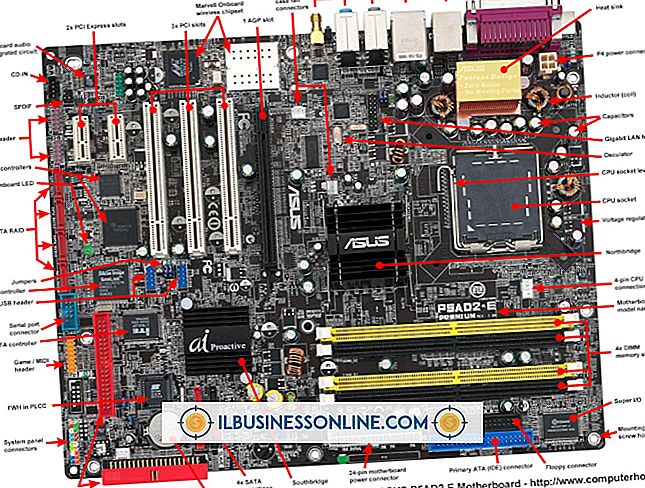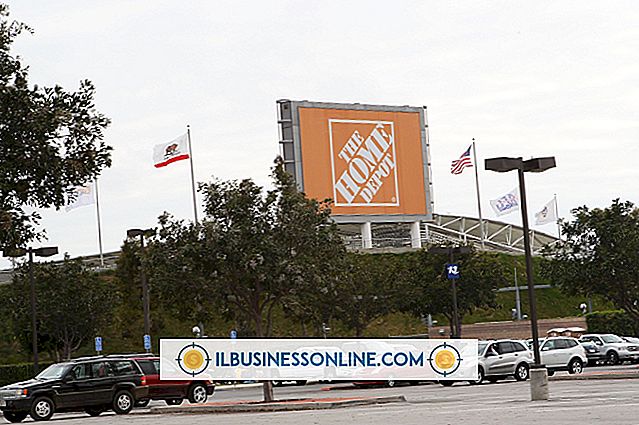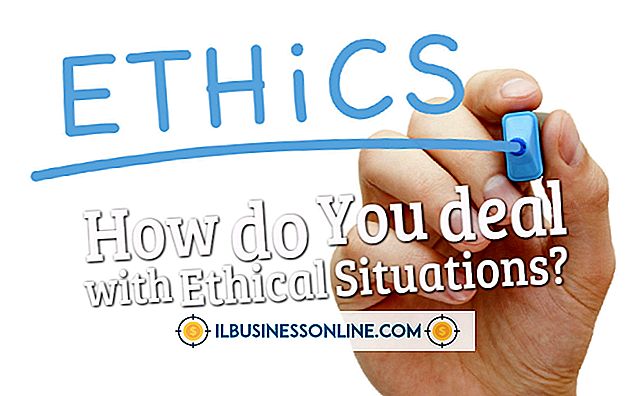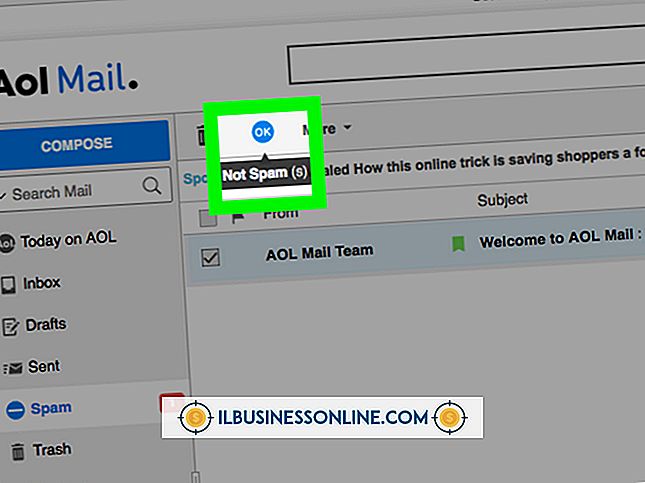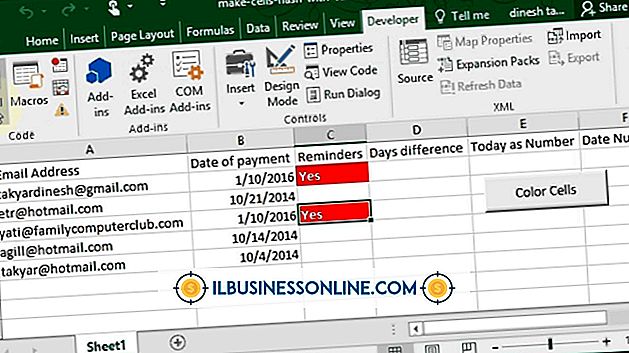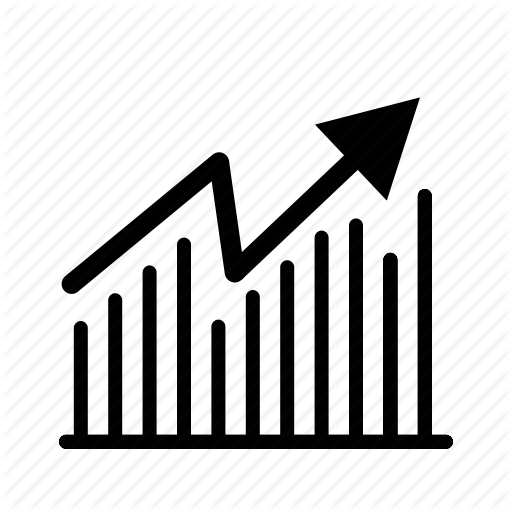Publisherで名刺の背景色を変更する方法

Microsoft Publisherを使用することは、中小企業がその名前を地域社会や潜在的な顧客の手に渡せるようにするための理想的な方法です。 独自の名刺テンプレートセットが付属しているPublisherを使用して、既存の名刺を変更することもできます。 あなたのビジネスがブランド変更される前のファイルを持っていたり、単に別の色の方向に進みたい場合は、Publisherを使用して名刺の背景を変更し、新しいビジネスを開始してください。
1。
パブリッシャを起動します。 「ファイル」タブをクリックしてください。 「開く」をクリックしてください。 背景色を変更してファイルをダブルクリックして、名刺のある文書に移動します。 発行者画面に開きます。
2。
画面上部の[ページデザイン]タブをクリックします。 リボンの右側にある[背景]ボタンをクリックします。
3。
ソリッドやグラデーションを含むプリセットの背景色オプションの1つをクリックするか、または「その他の背景」リンクをクリックします。
4。
[塗りつぶし効果]ウィンドウのタブをクリックして、名刺の背景を変更します。 満足したら「OK」をクリックしてください。
5。
名刺を確認します。 場合によっては、新しい背景色が表示されないことがあります。特にPublisherテンプレートを使用している場合は、名刺テンプレートに実際のカード背景の上にブロックデザインが重なっているためです。 この場合は、カード上の色の大きな固いブロックのように見えるものを1回クリックします。 「削除」キーを押してください。 これでデザイン要素が削除され、新しい背景色が透けて見えます。 背景全体がカードに表示されるまで、必要に応じてデザイン要素を削除します。
ヒント
- パブリッシャ名刺テンプレートの背景も、ほぼ同じ方法で変更できます。 Publisherを起動したら、[ファイル]タブの[開く]オプションに移動する代わりに、[利用可能なテンプレート]画面の[最も人気のある]セクションの下にある[名刺]ボタンをクリックします。 カードの種類を参照し、1つをダブルクリックしてPublisherの作業領域で開き、残りの手順に従います。
- パブリッシャの作業領域には名刺が1つしか表示されませんが、穿孔された名刺のページのように、1ページのカード全体をレンダリングするように設定されています。 カードの全ページをプレビューするには、[ファイル]タブをクリックして[印刷]を選択します。 画面の右側にカードの全ページが表示されます。
人気の投稿
あなたのAOL Mailアカウントにログインして、仕事仲間、クライアント、その他からのメッセージをチェックするのは、通常は簡単なプロセスですが、時々問題が発生します。 AOLなどの問題で、後でアカウントにログインしてみるか、AOL WebMail Basic Versionのようにアカウントにアクセスする別の方法を使用するように求められます。 AOL WebMail Basicバージョンでは、インターネットに接続されているどのコンピュータからでもAOLアカウントにアクセスできます。 それはあなたの会社のコンピュータでAOLアプリケーションを使用せず、あなたが他の人に送信メールを送ることさえ可能にします。 1。 コンピュータのインターネットブラウザで「AOL WebMail Basic Version」リンク(「参考文献」を参照)に移動し、「Username or Email」という見出しの下のボックスにAOLのユーザー名を入力します。 「パスワード」の見出しの下のボックスにAOLパスワードを入力します。 「サインイン」ボタンをクリックしてください。 AOL WebMail Basic Versionのメイン画面が読み込まれます。 2。 「チェック」アイコンをクリックして新しいEメールを取得します。 AOL WebMail基本バージョンはあなたの受信箱に連れて行き、あらゆる新しいEメー
続きを読みます
Microsoft Excelは、デフォルトですべてのセル参照を表示します。 セルをクリックすると、ワークシートの列と行の見出しでその列と行の参照が強調表示されます。 Excelはまた、シートの数式バーに表示されるテキストボックスである「名前ボックス」にセル参照を表示します。 セルの見出しと数式バーを非表示にしたり、必要に応じてこれらのラベルを復元して非表示のセル参照を見つけることができます。 1。 Excelを起動して、リボンの[表示]をクリックします。 2。 リボンの[表示]グループの[数式バー]ボックスをオンにします。 3。 リボンの[表示]グループの[見出し]ボックスをオンにします。 4。 任意のセルをクリックしてください。 関連する列見出しと行見出しがオレンジ色で強調表示され、セル参照が名前ボックスに表示されます。
続きを読みます
Mac OS X用のRealPlayerを使用していない場合、または解決できない問題が発生している場合は、メディアスペースをコンピュータからアンインストールしてハードディスクの空き容量を増やす必要があります。 アンインストールによって破損したファイルも削除されます。これは、後でメディアプレーヤーを再インストールする場合に便利です。 事業主にとっては、RealPlayerを迅速かつ安全にアンインストールすると、特にコピーが破損している場合に、システムの問題に遭遇する可能性を減らすことができます。 1。 ドックの[Finder]をクリックして新しいFinderウィンドウを起動し、[PLACES]の下の[Applications]タブをクリックしてインストール済みのアプリケーションを表示します。 2。 RealPlayerのアイコンを見つけて、ドックのゴミ箱にドラッグしてメディアプレーヤーをアンインストールします。 3。 ドックの[ゴミ箱]をクリックし、[空にする]ボタンをクリックします。 プロンプトが表示されたら、選択内容を確認して削除プロセスを完了します。
続きを読みます
連邦会計基準審議会は、公認会計士によって広く受け入れられ使用されている、一般に認められている会計原則、すなわちGAAPを開発しています。 企業は財務会計のための一貫した実務と倫理基準を確実にするためにGAAP規則を使用します。 企業は、通常の業務の過程で生じる予想外の小規模な事業経費を賄うために、小額の現金資金を設定します。 GAAPの小額現金規則には、取引の記録、支払いの追跡、およびファンドの誤用防止のための手順が含まれています。 所在地および指定スタッフ GAAPの規則では、小額の現金資金は、取引の記録とともに、現金箱や引き出しなどの鍵のかかる場所に保管することを推奨しています。 企業は、小額現金基金の管理人を指定し、基金の支払いを承認または承認する別の人物を指定する必要があります。 規則は、月末に小口現金および他の口座の調整などの会計機能を実行するために割り当てられた第三者を推奨します。 非常に小規模な企業は、資金や口座のサプライズ監査など、その他の内部統制を使用して、小額の現金の使用を監視できます。 資金額と許容される用途 経営陣は、1か月間に会社が必要とする金額に基づいて、小口現金基金に保持される現金の額を決定します。 金額は、常にファンドの現金の金額、または現金と支払いの領収書の組み合わせで表されます。 経営陣は、一定額を下回る少額の現金購入、交換用の事務用品、郵便料金、
続きを読みます
ファーストフードは年々人気が高まっています。 社会における健康への懸念が高まっているにもかかわらず、この特定の産業は年々成長しています。 この成長を牽引する原動力は、世界中の消費者がファーストフードに求める飽くなき愛です。 1970年代以来、アメリカのファーストフード業界は指数関数的な成長を遂げてきました。 収入だけでも30の倍数まで成長しました。 ファーストフード産業に影響を与える環境要因 1970年、ファーストフード業界はわずか60億ドルの価値しかありませんでした。 今日、statista.comによると、それは1, 989億ドルの価値があり、2020年までに2, 230億ドルを超えるまでに成長すると見込まれています。この業界は、50年足らずで大きく進化しました。 ファーストフード業界に影響を与える傾向と環境要因は、業界を成長させ変化させてきました。 近年、消費者の間で健康意識が高まっており、これは人々がファーストフードを避けようとしていることを招いています。 しかし、ファストフード業界はそれなりに対応しており、これらの課題を克服しているようです。 より健康的なメニューとカスタマーサービス 世界中のレストランは、低カロリーのオプションを含む、より健康的なメニューを採用しています。 業界にも影響を与えている他の傾向があります。 ブランドは彼らが引き付ける顧客を保持することにより焦点
続きを読みます