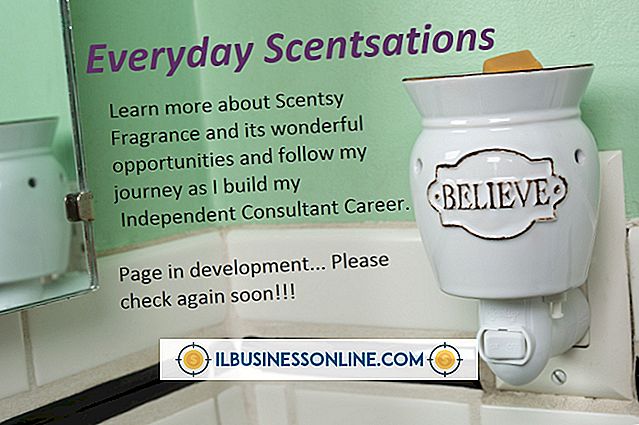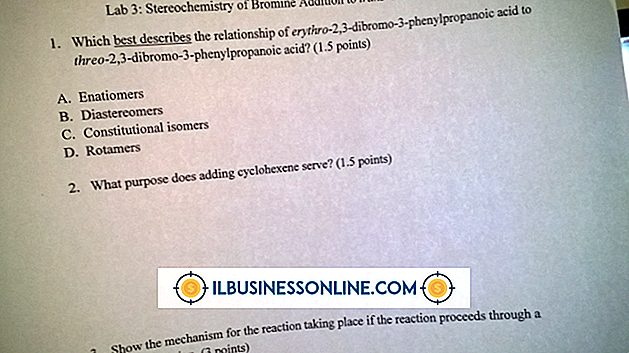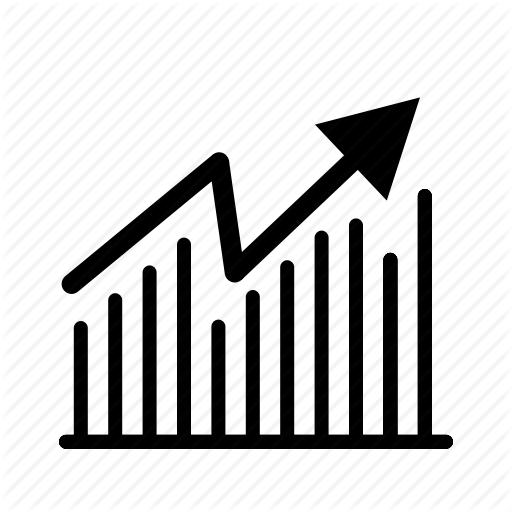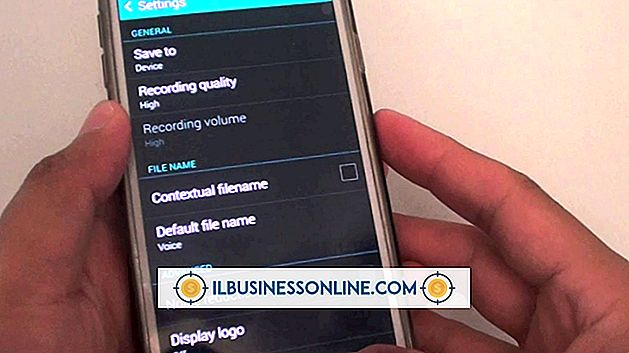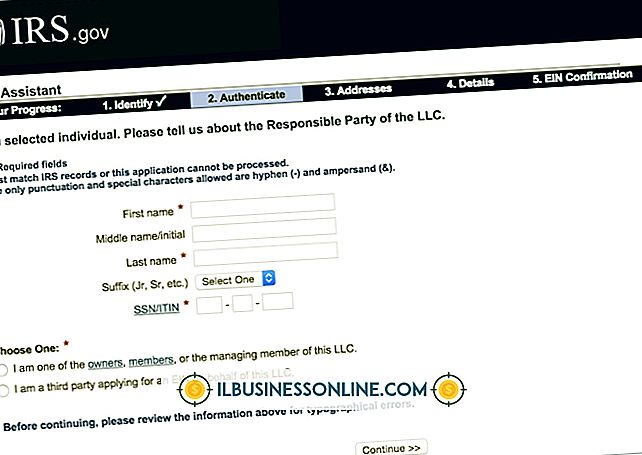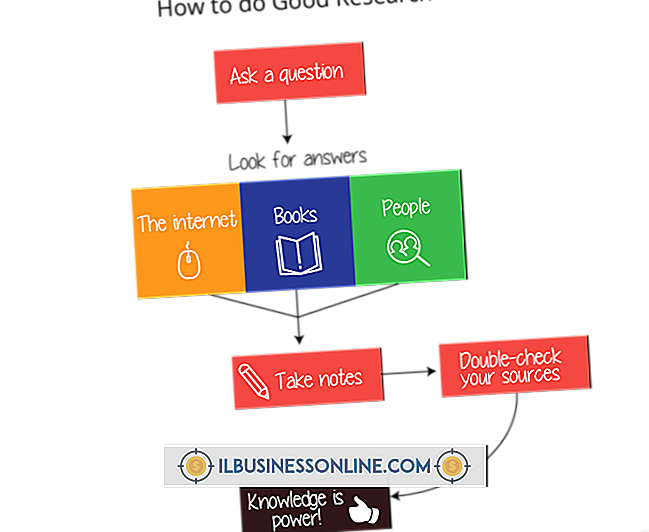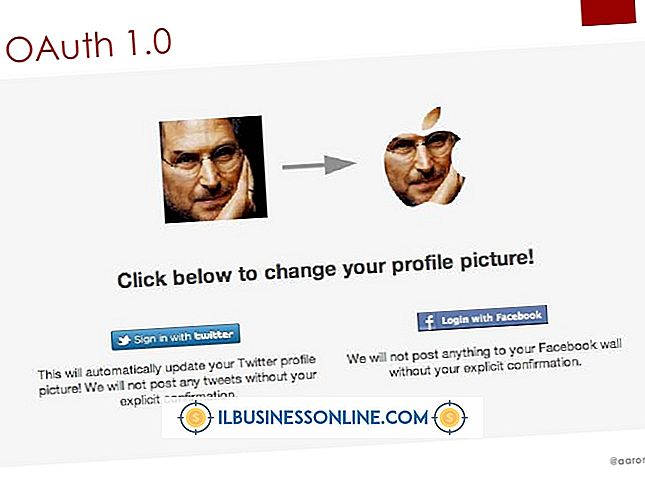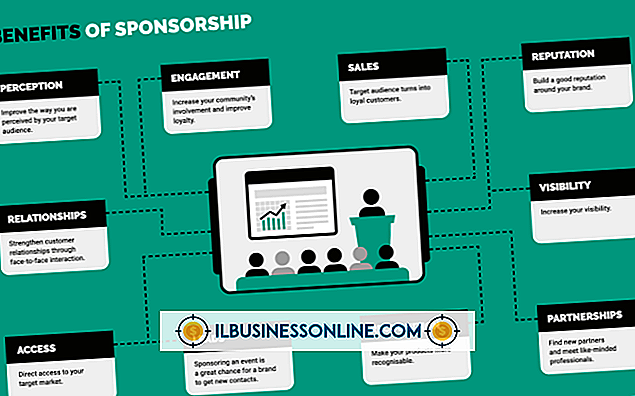Mac OS XでBamboo Pen Tabletのオプションを変更する方法

Mac OS XコンピュータでWacom Bamboo Pen Tabletの設定を調整して、デジタルキャンバスに直接描画するときのパフォーマンス、正確性、楽しさを向上させることができます。 Bamboo Pen Tabletのデフォルト設定は基本的な用途には十分ですが、より詳細な設計作業では高度な作成に最適な結果を得るためにカスタム設定が必要です。 設定をカスタマイズするには、Bamboo Pen Tabletコントロールパネルユーティリティを使用します。
竹ペンの設定
1。
Appleデスクトップドックにある「Finder」アイコンをクリックしてください。 「アプリケーション」をクリックしてから、「Bamboo」項目をクリックします。
2。
「ペン」タブをクリックしてください。 消去に必要な圧力の量を調整するには、「消しゴムの感触」スライダツールを「柔らかい」または「しっかりした」方向に動かします。 ペンクリックが発生したときにクリック音が聞こえるようにするには、[クリック音]ボックスをオンにします。
3。
描画やクリックに必要な圧力を変更するには、「先端の感触」スライダバーを「柔らかい」または「しっかりした」方向に動かします。 ダブルクリックするのが簡単すぎる場合は「ダブルクリック距離」スライダツールを「小さい」方向に、ダブルクリックするのが難しい場合は「大きい」方向に移動します。
4。
ペンの上部ボタンのドロップダウンボックスをクリックし、上部ボタンで実行する操作をクリックします。 ペンの下部ボタンのドロップダウンボックスをクリックして、下部ボタンに実行させるアクションをクリックします。
5。
タブレットの表面に触れずにペンでクリック操作を実行する場合は、[詳細設定]をクリックし、[ホバークリック]をクリックします。 ペン先をタブレットの表面にタッチする前にペンボタンを押してクリック動作を選択する場合は、[クリックしてタップ]をクリックします。 「OK」ボタンをクリックしてください。
ペンモード設定
1。
「ペン」タブをクリックしてください。 「ペンモード」ラジオボタンをクリックして、ペンの位置と厳密にタブレットカーソルの位置を制御します。
2。
「詳細」をクリックし、「すべての画面」をクリックして、複数のモニターでタブレット用にすべての画面をマッピングします。
3。
「モニター」をクリックしてタブレット用のモニターを1つマッピングします。 「部分」をクリックし、「設定」ボタンをクリックしてタブレット用のスクリーンエリアマッピングを指定し、「OK」をクリックします。
4。
変更時に図面の縦横比を維持するには、[強制比率]ボックスをクリックしてチェックマークを付けます。 タブレット画面全体をマップするには、[タブレット領域]セクションの[完全]をクリックします。
5。
Tablet Areaセクションの「Portion」をクリックし、「Set」をクリックしてタブレット画面の一部のマッピングを指定し、「OK」をクリックします。表示されている設定をすべて工場出荷時のデフォルトに変更する場合は、「Default」をクリックします。 「OK」ボタンをクリックしてください。
マウスモード設定
1。
「マウスモード」ラジオボタンをクリックして、タブレットカーソルの動きがペンではなくマウスのように動作するようにします。 [マウスモード]ラジオボタンの横にある[詳細]をクリックします。
2。
マウスモードのカーソルを高速に加速したい場合は、[マウスの加速]スライダバーを[高]に向けて動かします。 マウスモードのカーソルアクセラレーションを少なくしたい場合は、「マウスアクセラレータ」スライダバーを「オフ」に向けて動かします。
3。
カーソル速度を遅くするには「マウス速度」バーを「低速」に動かすか、カーソル速度を上げるにはスライダーバーを「高速」に動かします。
4。
表示されているすべての設定を工場出荷時のデフォルトに戻すには、「デフォルト」をクリックします。 「OK」ボタンをクリックしてください。
ポップアップメニュータブ
1。
「ポップアップメニュー」タブをクリックしてください。 [追加]をクリックしてから、タブレットのポップアップメニューからアクセスする機能オプションをクリックします。
2。
「ポップアップ項目」オプションをクリックし、「削除」をクリックしてタブレットのポップアップメニュー項目を削除します。
3。
「ポップアップフォント」ボックスと、ポップアップフォントを変更するフォントオプションをクリックします。
4。
「フォントサイズ」ボックスをクリックしてから、ポップアップフォントサイズを変更するサイズオプションをクリックします。
5。
ポップアップメニュータブの設定を工場出荷時のデフォルトにリセットする場合は、「デフォルト」をクリックします。
タブレットタブ
1。
「タブレット」タブをクリックしてください。 「左利き」ラジオボタンをクリックしてタブレット機能を左利き用にします。
2。
右利き用にタブレットを向けるには、「右利き」をクリックします。
3。
各「ファンクションキー」ボタンの横にあるドロップボックスをクリックし、各ボタンに関連付ける機能をクリックします。
4。
「すべてのタッチ入力を無効にする」をクリックしてタッチ操作を削除します。
5。
タブレットタブの設定を工場出荷時のデフォルトにリセットする場合は、[デフォルト]をクリックします。
タッチスピードタブ
1。
「タッチスピード」タブをクリックしてください。 「Pointer Speed」スライダバーを「Slow」に動かすことでポインタ速度を遅くするか、スライダバーを「Fast」に動かすことによってポインタ速度を増やします。
2。
「Pointer Acceleration」スライダツールを「Low」に動かすことでポインタの加速度を下げるか、スライダツールを「High」に動かすことでポインタの加速度を上げる。
3。
「ダブルタップ時間」のスライダーバーを「長め」に動かすことでダブルタップの登録に割り当てる時間を長くするか、または「システム」の方に動かすことによって割り当てる時間を短くします。
4。
[Scrolling Speed]スライダツールを[Slow]に動かすことでポインタのスクロール速度を遅くするか、[Fast]に動かしてポインタのスクロール速度を速くします。
5。
タッチスピードタブの設定を工場出荷時のデフォルトにリセットする場合は、「デフォルト」をクリックします。
タッチ機能タブ
1。
「タッチ機能」タブをクリックしてください。 [1本の指でタップ]ボックスにチェックマークを付けて、1本の指でタップするようにします。
2。
[左にタッチを追加]ボックスをクリックして、左タッチクリックを有効にします。 「2本指でタップ」ボックスをクリックして、2本指タップ機能を有効にします。
3。
「右にタッチを追加」ボックスをクリックして、右タッチ機能を有効にします。 「ドラッグ」ボックスをクリックしてドラッグタッチ機能を有効にします。
4。
アイテムを解放するためのドラッグアンドドロップのタッチ操作の後に「タップ」を要求するには、「ドラッグロック」ボックスにチェックマークを付けます。 「スクロール」ボックスをクリックして、2本指タッチのスクロール移動を有効にします。 「ズーム」ボックスをクリックして2本指ズームを有効にします。
5。
「回転」ボックスをクリックして、2本指での時計回りおよび反時計回りのオブジェクト回転を有効にします。 [進む]と[戻る]のチェックボックスをオンにして、2本指で[進む]と[戻る]のWebブラウザコマンドを有効にします。 「デフォルト」をクリックすると、すべての「タッチ機能」が工場出荷時のデフォルト設定にロールバックされます。
必要なもの
- Wacom Bamboo Pen TabletとソフトウェアがインストールされたMac OS Xコンピュータ