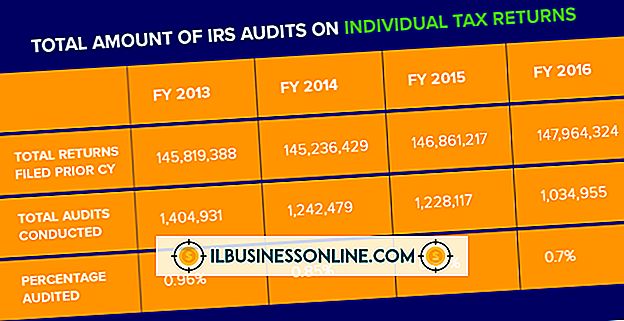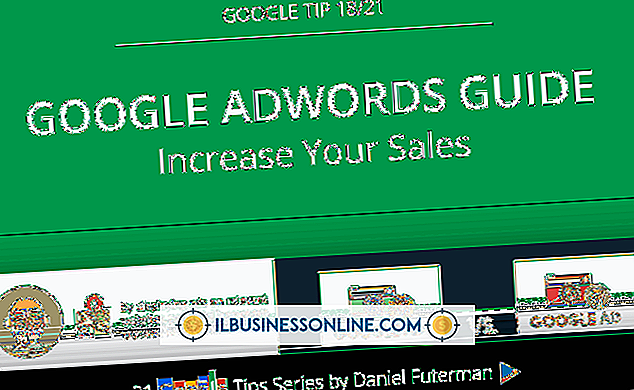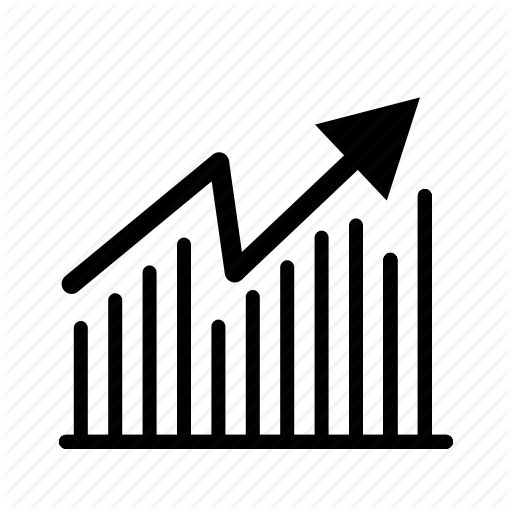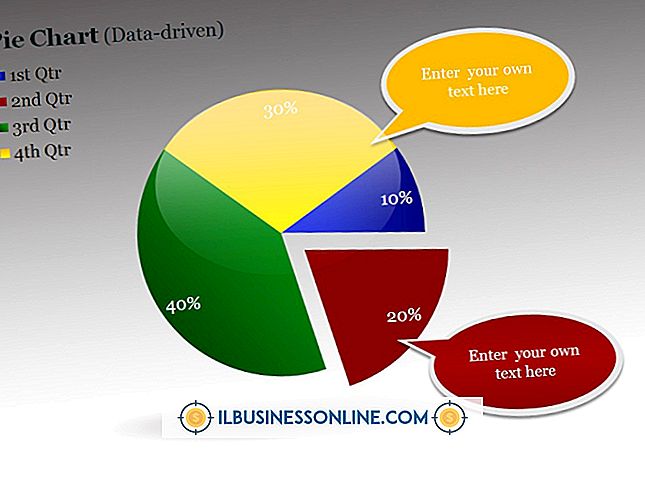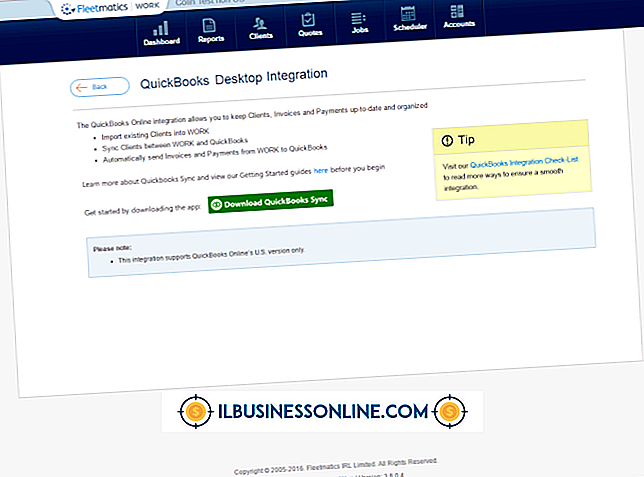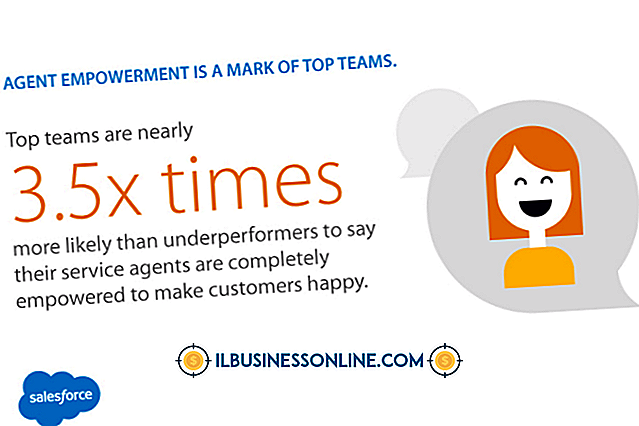PowerPointで円グラフの色を変更する方法

MicrosoftのPowerPointプレゼンテーションソフトウェアを使用すると、さまざまな要素を含むスライドショーを作成するための強力なツールが手に入ります。 あなたが持っている一つのオプションはあなたの色、サイズと形の仕様に合わせてチャートをカスタマイズしてチャートを作成し編集することです。 PowerPointプレゼンテーションで円グラフを作成し、その色を変更する場合は、プログラムの[書式の書式設定]オプションを使用して、これを非常に簡単に実行できます。
1。
円グラフの変更したい部分をクリックします。 円グラフには、チャートの各要素を表すために複数の色が含まれている可能性があるため、それらを1つずつ変更して、すべて同じ色に変更されないようにすることをお勧めします。
2。
変更したいグラフセクションを右クリックし、オプションの一覧から[図形の書式設定]を選択して[図形の書式設定]ウィンドウを開きます。
3。
[図形の書式設定]ウィンドウの左側にある選択リストから[塗りつぶし]をクリックします。
4。
[色]プルダウンメニューをクリックし、円グラフセクションに使用する色を選択します。 ウィンドウの上部付近で[塗りつぶしなし]が選択されていないことを確認します。そうしないと、スライドに色が表示されません。 色の場合は、そのウィンドウで[単色塗りつぶし]または[グラデーション塗りつぶし]を選択する必要があります。
5。
[閉じる]をクリックすると、円グラフのその部分に選択した色が表示されます。 円グラフの別のセクションの色を変更するには、そのセクションをクリックして手順を繰り返します。
人気の投稿
MicrosoftのPowerPointプレゼンテーションソフトウェアを使用すると、さまざまな要素を含むスライドショーを作成するための強力なツールが手に入ります。 あなたが持っている一つのオプションはあなたの色、サイズと形の仕様に合わせてチャートをカスタマイズしてチャートを作成し編集することです。 PowerPointプレゼンテーションで円グラフを作成し、その色を変更する場合は、プログラムの[書式の書式設定]オプションを使用して、これを非常に簡単に実行できます。 1。 円グラフの変更したい部分をクリックします。 円グラフには、チャートの各要素を表すために複数の色が含まれている可能性があるため、それらを1つずつ変更して、すべて同じ色に変更されないようにすることをお勧めします。 2。 変更したいグラフセクションを右クリックし、オプションの一覧から[図形の書式設定]を選択して[図形の書式設定]ウィンドウを開きます。 3。 [図形の書式設定]ウィンドウの左側にある選択リストから[塗りつぶし]をクリックします。 4。 [色]プルダウンメニューをクリックし、円グラフセクションに使用する色を選択します。 ウィンドウの上部付近で[塗りつぶしなし]が選択されていないことを確認します。そうしないと、スライドに色が表示されません。 色の場合は、そのウィンドウで[単色塗りつぶし]または[グラデーション塗
続きを読みます
ビジネスタイプは、会社ファイルを最初に作成するときにQuickBooksを設定するための便利な方法を提供します。 アカウントの種類ごとに、選択したビジネスの種類で使用される最も一般的なアカウントが事前に選択されています。 これにより、会社を迅速に立ち上げて稼働させることができます。 会社設立後はいつでもビジネスアカウントを追加したり削除したりできます。 自分のアカウントを各業種用に作成された一連のアカウントと一致させたい場合は、Excelの勘定科目表スプレッドシートをダウンロードし、あなたの業界用にリストされた勘定科目を追加します。 ビジネスタイプアカウントを識別する 1。 QuickBooksサポートWebサイトからMicrosoft Excelスプレッドシートをダウンロードし、Microsoft Excelで開きます(「参考文献」のリンク)。 2。 [A1]ドロップダウン列をクリックします。 使用しているMicrosoft Excelのバージョンによっては、 "Industry"と表示されることもあります。 3。 オプションの一覧から会社の種類を選択し、[OK]をクリックします。 業種に応じたアカウントの一覧が表示されます。 勘定科目一覧表 1。 [リスト]と[勘定科目表]をクリックします。 2。 ダウンロードしたビジネスに推奨されるアカウントのリストに基づい
続きを読みます
連邦補助金はコミュニティ開発に利用でき、低所得コミュニティのプロジェクトの資金援助や都市近所の活性化に使用できます。 適格な申請者は、補助金プログラムによって設定された基準を満たす必要があります。 交付金額は計算式に基づいて分散させることができ、受領者は一定の割合の資金と一致するように要求されることがあります。 近隣地域安定化交付金プログラム 近隣地域安定化プログラムは、差し押さえられた放棄された家や建物によって壊滅的な被害を受けたコミュニティに補助金を提供します。 住宅都市開発省によって資金提供された助成金は、目の見えない建造物の解体、空いている土地の再開発、住宅や建物の購入と修復、そして土地バンクの設立に使用できます。 NSPの助成金受領者は、収入の25パーセントを超えない個人や家族を収容するために、住宅の排除住宅や住宅を購入するために、資金の少なくとも25パーセントを使用する必要があります。 コミュニティ施設補助金プログラム 農業省の後援を受けて、Community Facilities Grant Programは、低所得地域に必要不可欠なコミュニティ施設の開発に役立つ助成金を提供します。 助成金は、医療、公共の安全、地域社会および公共サービスに使用される施設の建設、拡大および改善に使用することができます。 適格な申請者には、地方自治体、郡、部族政府、および非営利団体が含まれ
続きを読みます
あなたが国際的な企業であろうと一人称の単独所有者であろうと、カスタマーサービスはビジネスの成功にとって不可欠な要素です。 顧客サービスは、顧客または見込み客との最初のやりとりから始まり、販売プロセス、見直しおよび評価プロセスまで続きます。 問題が発生した場合、質の高いカスタマーサービスが顧客の確保に役立ちます。 売上を改善し、顧客を獲得 顧客サービスの主な目的の1つは、販売を終了して顧客を獲得することです。 専門知識に頼るサービスプロバイダーを除いて、ほぼすべてのビジネスがこの主な目的を持っています。 それでも、暖かい笑顔と親しみのある挨拶は、顧客を呼び込むうえで大いに役立ちます。 「3回以内に電話に出て」「24時間以内にリクエストを処理する」など、追跡して測定できる目標を作成してください。 売上高を改善する場合、カスタマーサービスは最初の電話の受信または施設への最初のステップで始まります。 簡単な目標は、ドアを歩く人全員に「ようこそ」と挨拶し、人々が退出するときに「訪問していただきありがとうございます」と言うことです。 販売終了に関連するより複雑な顧客サービスの目標は、顧客に選択肢を提供し、見込み客から提示されたニーズと質問に熱心に耳を傾けることです。 自分のニーズが満たされていると感じる見込み客は、結局は今日ではないにしても顧客に変わります。 顧客の問題を解決する あなたの製品や
続きを読みます
多用途な戦略を採用することは、家禽業界で収益性と競争力を維持するために重要です。 低コストで大量の家禽製品を生産し販売する能力は、この業界における成功の基準を強調しています。 この偉業は、特に養鶏生産およびマーケティング業務に対する管理の範囲を広げるという観点から垂直統合を採用する場合に達成可能です。 垂直統合の概要 垂直統合は、業界のバリューチェーン全体にあなたの影響力を広げます。 それはあなたの生産活動の多様化の観点からあなたの供給者または流通業者の役割を引き継ぐことを含みます。 垂直統合は、あなたがあなたのサプライチェーンからひよこの供給業者を排除して、あなたの家禽製品ポートフォリオを多様化するのを助けることができました、しかしまたあなたの家禽肉または卵のためのマーケティングプロセスに対するあなたのより大きい制御を与えます。 効果的な垂直統合システムはコスト削減を促進し、あなたの家禽事業の成長を加速します。 後方統合 後方統合により、家禽産業の供給側の業務が合理化されます。 それはあなたの焦点を材料、資源および装置の調達に向けさせる。 たとえば、小売業者から購入するのではなく、製粉業者から直接鶏肉飼料を調達する方が安価な場合があります。 また、大豆ミール、トウモロコシ、魚のふすま、その他のミネラル添加剤などの原料を調達して、より安価な飼料を製造することもできます。 あるいは、仕
続きを読みます