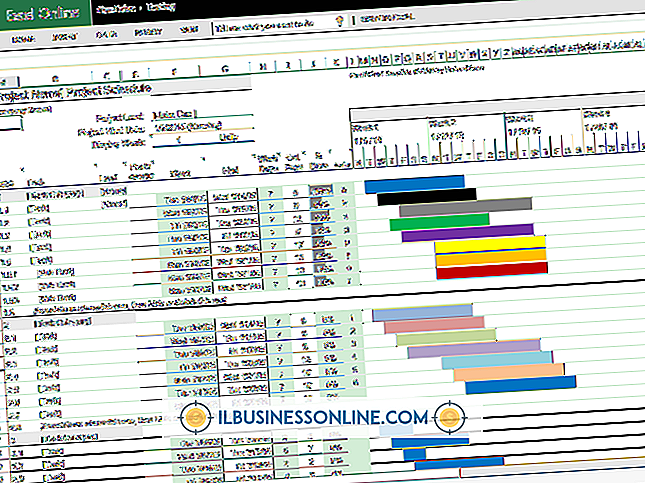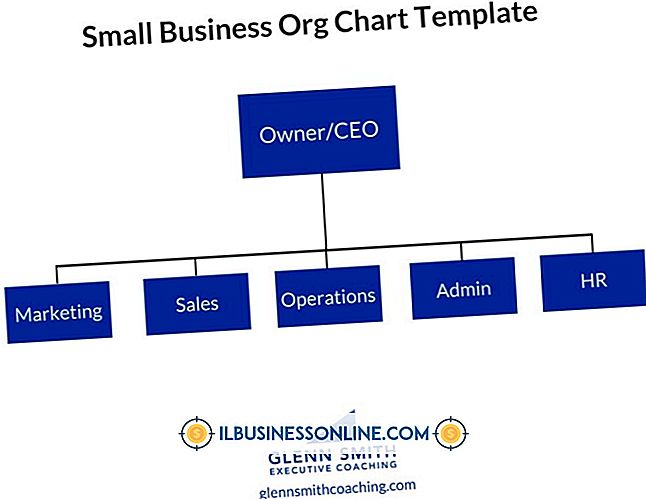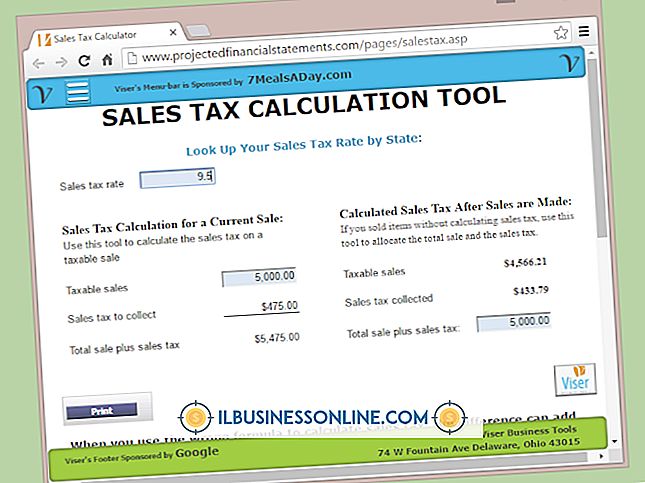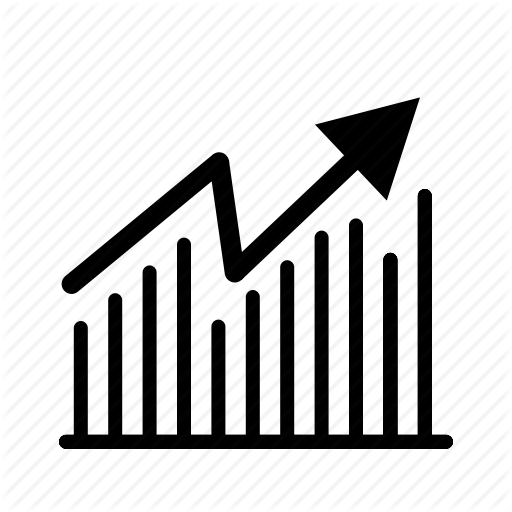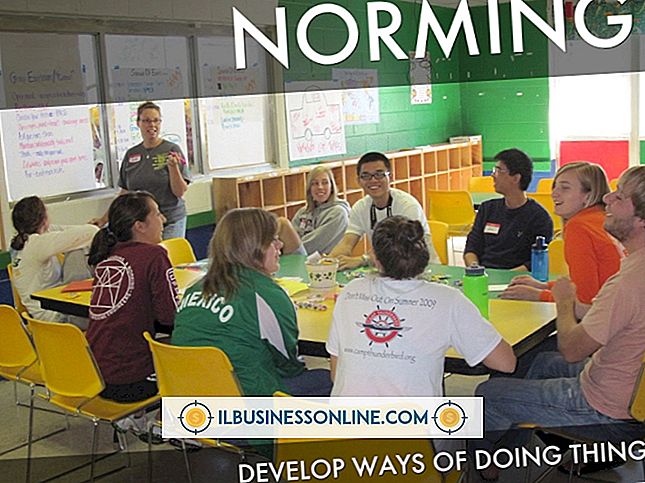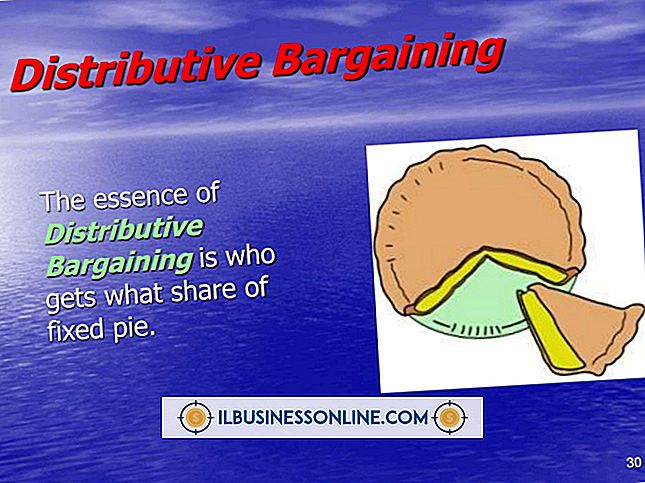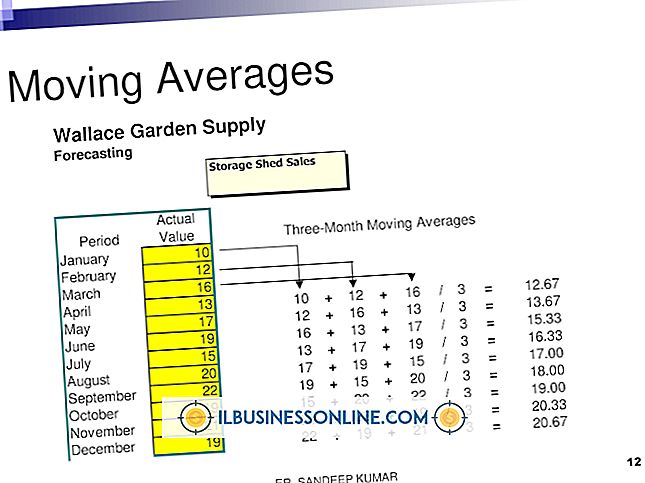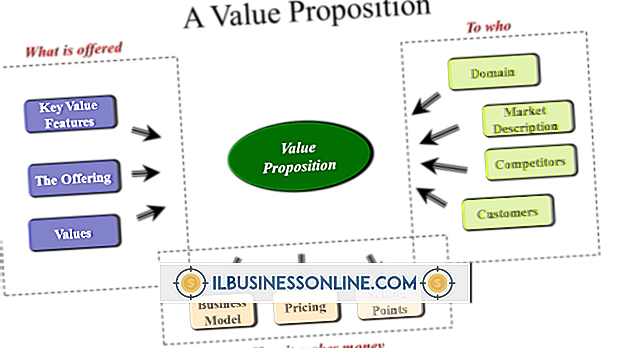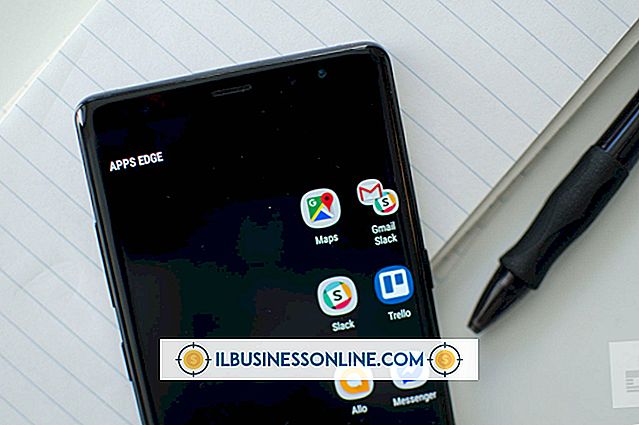起動前認証を無効にする方法

ビジネス用コンピュータに機密データや機密データを保管している場合は、セキュリティを常に重視する必要があります。 セキュリティスキームの中には、起動前認証(コンピュータを起動したりハードドライブにアクセスしたりする前にマスターパスワードを入力する必要がある方法)が含まれます。 重要なビジネスデータの保護には効果的ですが、起動前認証は起動時間とハードドライブの読み取り/書き込みパフォーマンスも削減できます。 さらに、強力なWindowsパスワード、フォルダの暗号化、ネットワークでのファイアウォールの使用など、他のセキュリティ対策を採用している場合は、コンピュータにアクセスするためのマスターパスワードが必要になることがあります。 起動前認証が不要な場合は、無効にすることで、コンピュータの電源を入れるたびにパスワードを入力する必要がなくなります。
BIOSで起動前認証パスワードを無効にする
1。
コンピュータの電源を切り、再起動してください。 コンピュータが起動して会社のロゴまたは起動画面が表示されたら、すぐに[削除]、[F1]、[F2]などのBIOSセットアップユーティリティの起動に必要なキーを押します。 どのキーを押すべきかわからない場合は、起動時にBIOSにアクセスするために必要なキーを表示しているメッセージを画面上で探してください。 そのようなメッセージが画面に表示されない場合は、セットアップユーティリティを起動するためにどのキーを押す必要があるかを判断するために、コンピュータまたはマザーボードのユーザーガイドを参照してください。
2。
プロンプトが表示されたらBIOSまたはスーパーバイザーのパスワードを入力し、「Enter」を押します。BIOSメニューの「Security」または「Set Passwords」オプションまでスクロールし、「Enter」を押します。
3。
「ユーザーパスワードの設定」、「起動パスワードの設定」、「HDDパスワードの設定」、またはその他の同様のメニューオプションまでスクロールし、「Enter」を押します。
4。
「現在のパスワード」欄に現在のユーザーまたはハードドライブのパスワードを入力します。 「New Password」および「Confirm Password」フィールドを空白のままにして、「Enter」を押します。BIOSは、コンピュータの起動に必要なパスワードを削除します。
5。
「F10」を押して変更をBIOSに保存し、コンピューターを再起動します。 または、BIOSメニュー画面の下部にある[Save Changes and Exit]リンクをクリックします。
BitLockerの起動前認証を無効にする(Windows 7 UltimateおよびEnterprise Edition)
1。
BitLockerの起動前認証キーとして使用されているフラッシュドライブをコンピューターの空のUSBポートに接続します。
2。
コンピュータを起動してWindowsにログインします。 [スタート]、[コントロールパネル]の順にクリックします。
3。
[コントロールパネル]ウィンドウで[BitLockerドライブ暗号化]をクリックします。
4。
ハードドライブリストの「C:\」ドライブラベルの横にある「Turn Off BitLocker」リンクをクリックします。 プロンプトが表示されたら[ドライブの復号化]をクリックし、Windowsがシステムドライブを復号化するまで待ちます。 ドライブのサイズ、ファイルとフォルダの数、およびコンピュータの速度によっては、ドライブの復号化に数分から1時間ほどかかることがあります。
5。
Windowsがドライブの復号化と起動前認証プロトコルの削除を完了したら、コンピュータをシャットダウンします。 USBフラッシュドライブキーを取り外して、コンピュータを通常どおりに起動します。
必要なもの
- USBフラッシュドライブキー(Windows BitLocker暗号化を使用している場合)
先端
- メインシステムドライブのBitLocker暗号化を削除する場合は、機密文書用のフォルダを作成し、そのフォルダのみを暗号化します。 フォルダを暗号化するには、フォルダ名を右クリックして、ポップアップメニューの[BitLockerを有効にする]をクリックします。 復号化パスワードを設定し、残りの指示に従ってフォルダを暗号化してから、保護する文書またはファイルを暗号化されたフォルダにドラッグアンドドロップします。 Windowsは、暗号化フォルダに追加したファイルを自動的に暗号化します。