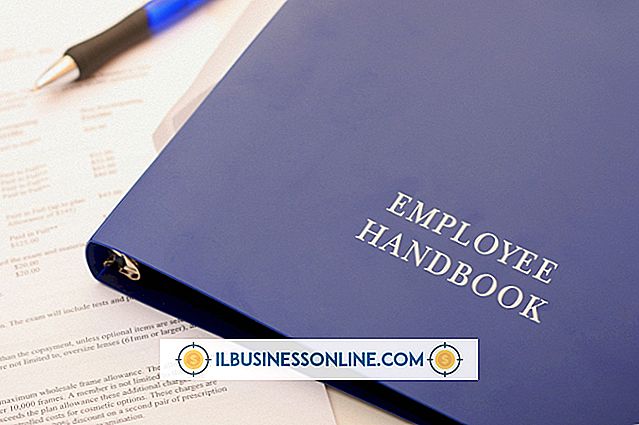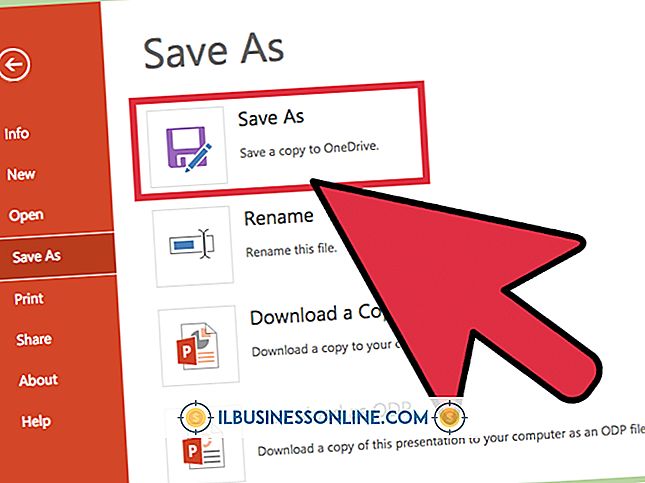Outlookでクイック検索を無効にする方法

Windowsには、任意のOutlookフォルダでクイック検索を有効にするSearch Windowsサービスが含まれています。 このSearch Windowsサービスを無効にすると、電子メールとコンテンツをフィルタリングするOutlookのクイック検索ボックスが無効になります。 コンピュータの応答時間が遅くなったり、検索結果が不正確になった場合は、このサービスを無効にすることで問題を解決できる可能性があります。 このサービスの選択を解除すると、無効にしたばかりのSearch Windowsサービスを有効にするためのプロンプトも表示されます。 この繰り返しのプロンプトを止めるために、Outlook Search Toolsリボンには、タスクを続行するときにペインをより効率的に見せるためのオプションが含まれています。
Windows
1。
「Windows」キーを押しながら「X」を押してクイックリンクメニューを開き、「コントロールパネル」を選択します。
2。
[プログラムと機能]をクリックしてウィンドウを開き、サイドバーの[Windowsの機能の有効化または無効化]をクリックして、スクロール可能なチェックリストを含む[Windowsの機能]ウィンドウを表示します。 スクロールボタンをクリックしてください。 下にスクロールしてをクリックし、[Windows Search]の選択を解除します。 ダイアログボックスにこのタスクの続行に関する質問が含まれている場合は、[はい]をクリックします。
3。
「OK」をクリックしてプログレスバーを表示してください。 「今すぐ再起動」をクリックします。
見通し
1。
このメッセージを表示するには、メールやカレンダーなど、任意のフォルダ内のOutlookの[クイック検索]バーをクリックします。 "Windows Searchサービスはインストールされていません。" [OK]をクリックしてください。 インスタント検索ウィンドウの下に、[ここをクリックしてクイック検索を有効にする]というメッセージプロンプトが表示されます。 このペインをクリックしないでください。
2。
コマンドリボンの[検索ツール]リボンの[検索]タブをクリックします。 [オプション]グループの[検索ツール]をクリックし、[検索オプション]を選択して[Outlookのオプション]ウィンドウを開きます。
3。
サイドバーの[検索]をクリックして、インスタント検索オプションを含むペインを表示します。 をクリックして、[ソース]セクションの[クイック検索を有効にするためのプロンプトを表示]からチェックマークを外します。 [OK]をクリックしてOutlookプログラムを閉じます。
4。
Outlookプログラムを開き、「クイック検索」バーの内側をクリックします。 メッセージプロンプトに「クイック検索を有効にするにはここをクリックしてください。」と表示されなくなりました。
ヒント
- Windowsサーチを有効にするには、 "Windows-X"を押して、 "コントロールパネル"と "プログラムと機能"をクリックしてください。 [Windowsの機能の有効化または無効化]をクリックし、チェックボックスをクリックして[Windowsの検索]を選択します。 [OK]をクリックしてから、[今すぐ再起動する]をクリックします。
- Outlookの[検索]タブが表示されていない場合は、[クイック検索]ボックスをクリックして[検索ツール]リボンと[検索]タブを表示します。
警告
- この記事の情報は、Windows 8 ProおよびMicrosoft Outlook Home&Business 2013に適用されます。他のバージョンや製品とは多少異なる場合があります。
- Windows Searchオプションの選択を解除すると、コンテンツ、ファイル、その他のEメールにアクセスするWindows 8キーボードショートカットが無効になります。 たとえば、Windows Searchを無効にすると、 "Windows-F"キーボードショートカットでファイルを検索するための検索チャームが開かれなくなります。