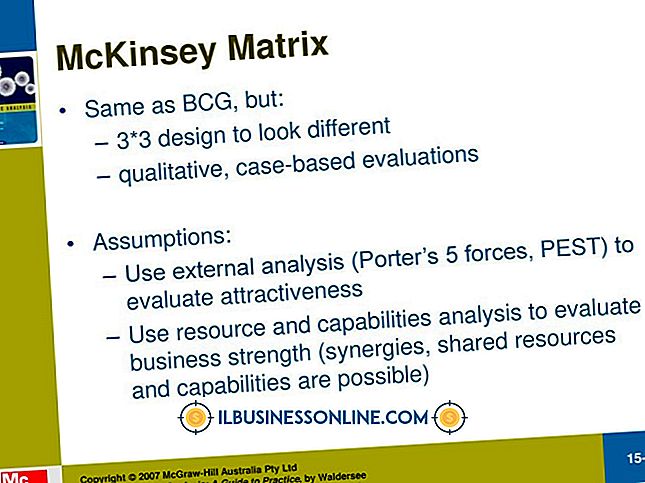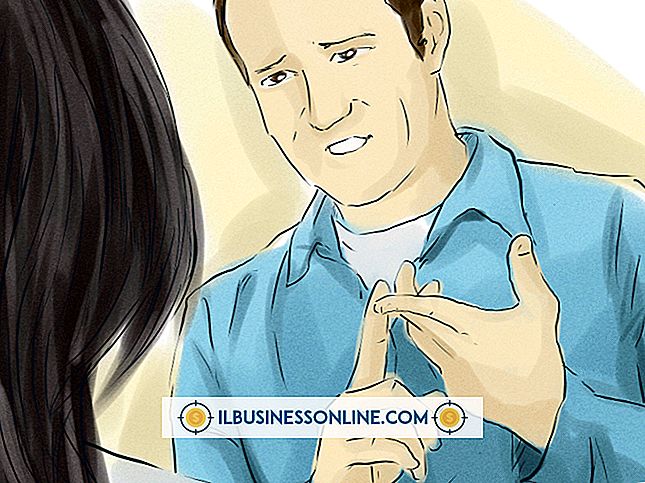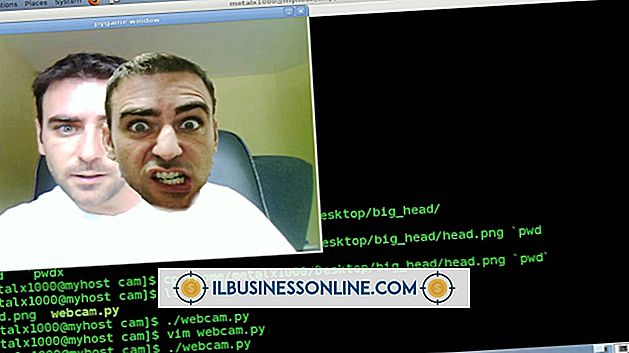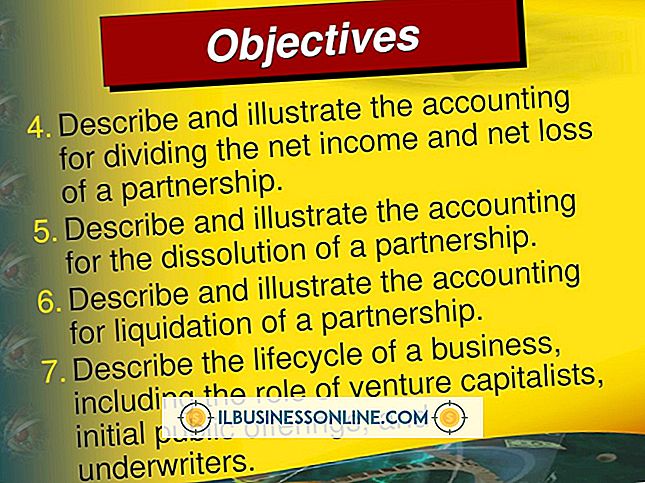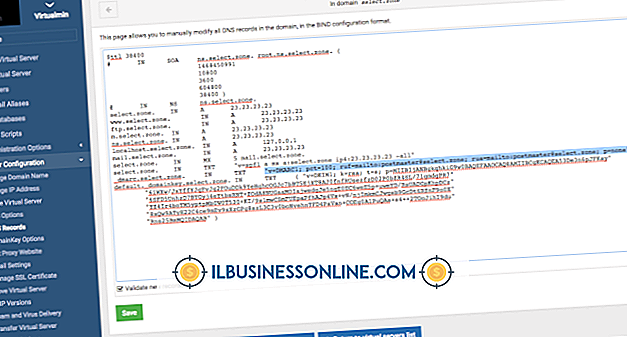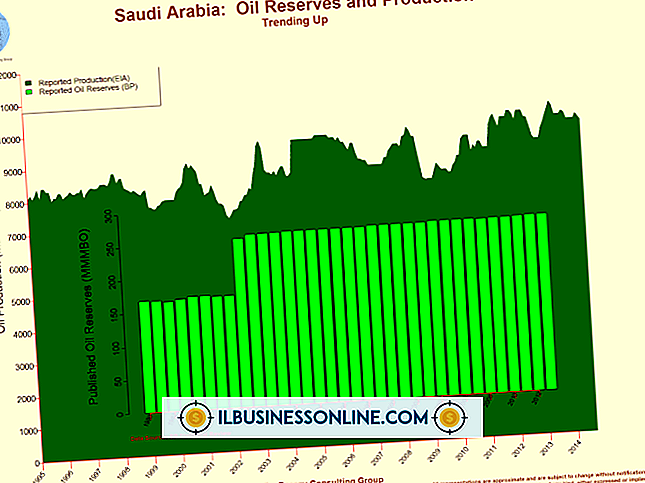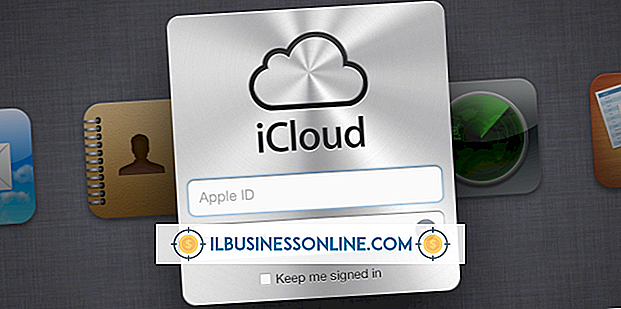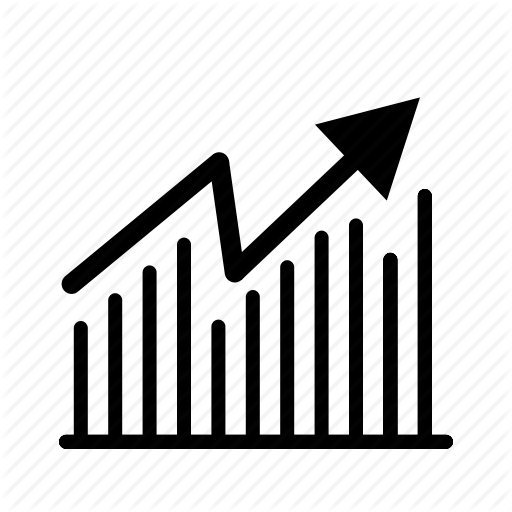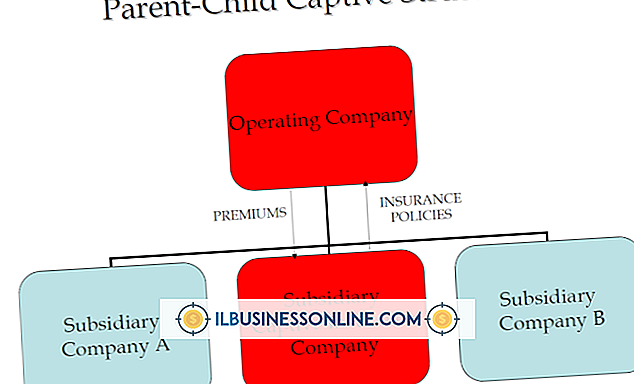ハードドライブの書き込み保護を無効にする方法

オフィス環境のハードドライブに保存されたデータは、不注意または悪意によるデータの変更または破壊を防ぐために、書き込み保護されていることがあります。 ドライブ上の情報が更新されるか、その他の方法で変更された場合は、まず書き込み保護を無効にする必要があります。 ディスクが正常に機能している場合、これは簡単なプロセスです。 根本的な問題が存在する場合は、情報にアクセスするためにデータ復旧ソフトウェアを使用する必要があるかもしれません。
書き込み禁止手順を無効にする
Macの場合-根本的な問題がない場合は、書き込み保護(およびそれに伴う暗号化)は、コマンドキーと文字 "i"キーの両方を押し下げることで削除できます。 情報ボックスが表示されたら、ボックスの下部にある灰色の矢印をクリックして、アクセス権の設定を「読み取り専用」から好みの設定に変更します。 ほとんどのMacの手順と同様に、設定の変更を実行するには管理者パスワードが必要です。
PCで書き込み機能を復元するには、管理者パスワードも必要です。 最初のステップはシステムのプロパティ設定にアクセスすることです。 どのようにしてそこに到達するかは、使用しているWindowsのバージョンによって異なります。 多くの場合、[このPC]を右クリックして[プロパティ]を選択すると、PCのコンテキストメニューからアクセスできます。 それでもうまくいかない場合は、参考文献のSunshareの記事に、Windows 10でシステムのプロパティにアクセスする6つの方法が記載されています。以前のバージョンのWindowsを使用している場合は、オーナーズマニュアルを参照するか、インターネットで「システムのプロパティ[お使いのWindowsのバージョン]にアクセスしてください。」 システムのプロパティを開いたら、[システム保護]を選択し、[システム保護]を[オフ]にします。
多くの場合、 外付けUSBフラッシュドライブには書き込み保護のオン/オフを切り替えるスイッチがあります。
内蔵ドライブの書き込み保護の問題
ユーザーが選択できるMacの内蔵ドライブが暗号化されている場合、そのドライブにはユーザーのパスワードでしかアクセスできません(通常のプロセスではディスクユーティリティが使用され、参考文献のStellar Data Recoveryの記事で詳しく説明されています)。 それでもうまくいかない場合は、データ復旧プログラムが役に立ちますが、多くの場合、ディスクを消去せずに暗号化とパスワードを削除するのに必要なツールを持っているディスク復旧の専門家にドライブを持っていく必要があります。
PCのシステム保護オフをクリックしても書き込み機能が回復しない場合は、データ復旧プログラムが次のステップです。 EaseUS Recovery Softwareなど、無料または安価なデータプログラムがオンラインでダウンロードできます。MacとPCの両方のバージョンがあります。 Seagateはまた、両方のオペレーティングシステム用の比較的安価なリカバリツールを提供しています。 両方の回復プログラムは、参考文献のリンクから見つかります。
外付けドライブの書き込み保護の問題
外部ドライブ、特にUSBフラッシュドライブで書き込み保護の問題が発生した場合、書き込み保護を有効にするためにパスワードが使用されていなくても、パスワードの入力を求められることがよくあります。 通常、これは破損の問題であるか、ドライブの既存のフォーマットがコンピュータのオペレーティングシステムと互換性がない、または互換性がなくなっています。 次のステップは、参考文献にある2つのような回復プログラムを介してデータを検索することです。
これらの外付けドライブのいずれかでデータを回復することが重要でない場合は、ディスク自体を消去して再フォーマットしてから使用することができます。 このプロセスの詳細については、「参考文献」の「SDカードとUSBフラッシュドライブのクリア/再フォーマット/消去/消去」を参照してください。