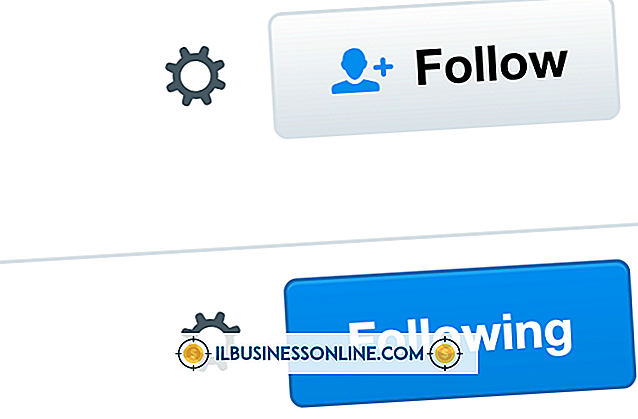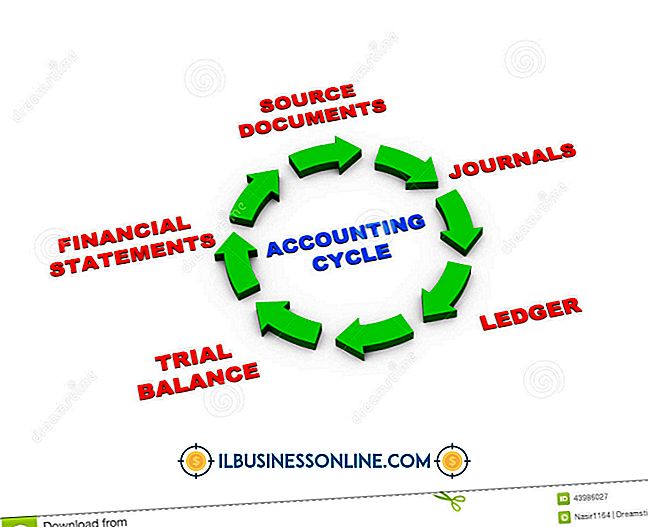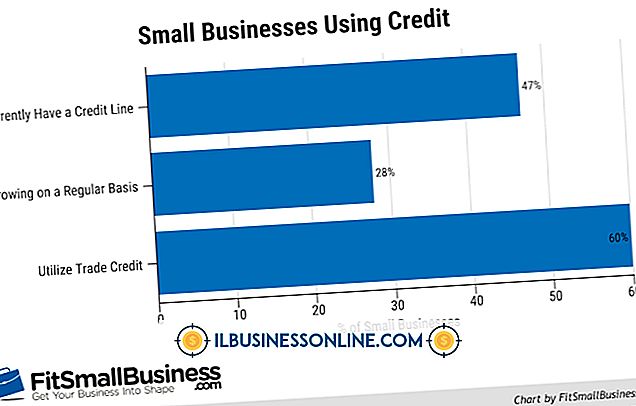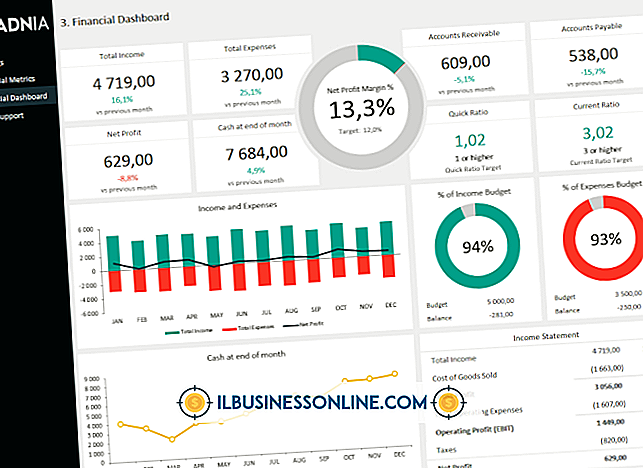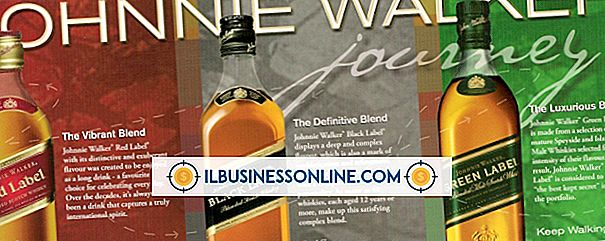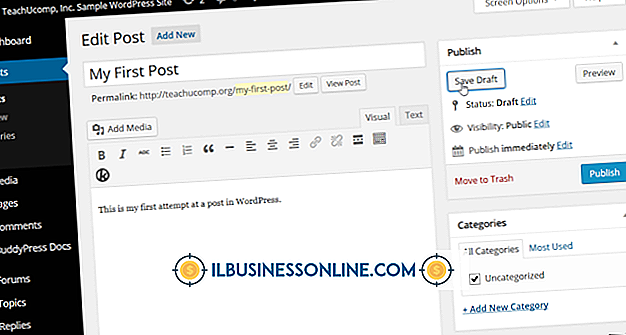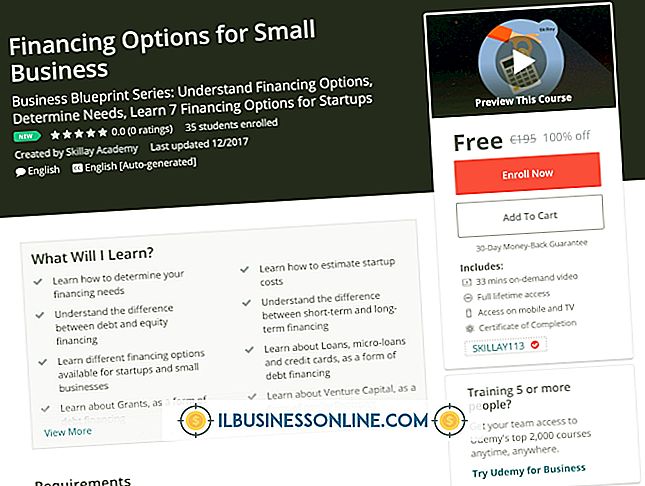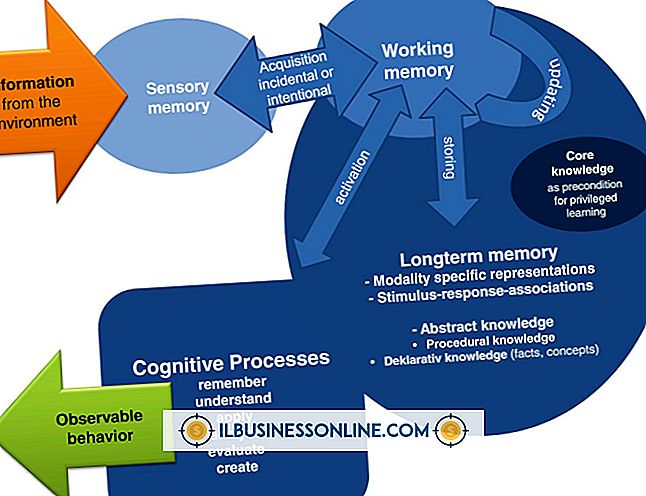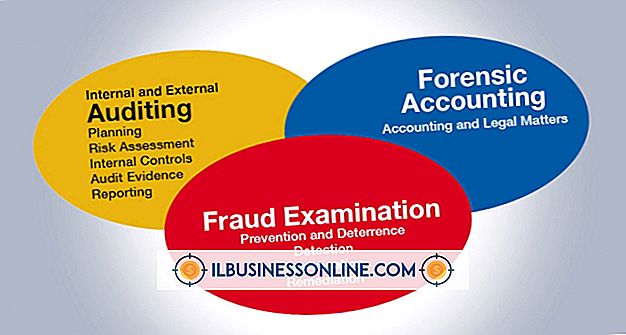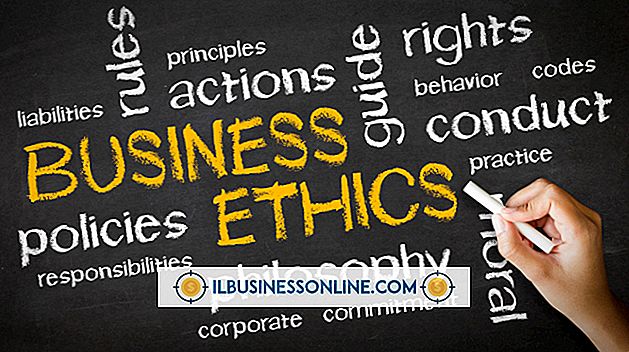電子メールでPDFを表示する方法

PDFフォーマットを使用すると、中小企業は事実上あらゆるオペレーティングシステムまたはコンピューティングプラットフォームで表示可能なドキュメントを作成できます。 Adobe Acrobatまたは他のPDFオーサリングプログラムを使用すると、印刷をサポートする任意のアプリケーションからポータブルドキュメントを作成できるため、手紙、契約書、画像またはその他のほぼすべてのドキュメントを電子的に送信するのに理想的な媒体です。 多くの場合、誰かにPDF文書を送信したいときは、他の種類のファイルと同じようにファイルをEメールに添付することができます。 ただし、受信者が電子メールメッセージを開いてすぐにその電子メールメッセージの本文でPDF文書を表示できるようにするには、多くの電子メールクライアントでPDFファイルを画像として埋め込む必要があります。 受信者のウェブメールまたはデスクトップの電子メールクライアントが画像をサポートしている限り(そしてほとんどの場合そうですが)、メッセージが開かれると読者はPDFファイルを見るでしょう。
PDFファイルをJPEG画像に変換
1。
Webブラウザを開き、PDF文書を画像ファイルに変換できるサイトに移動します。 Zamzar、YouConvertIt、Convert.Neeなどのサイトでは、PDFファイルをアップロードしてJPEG形式に変換できます。
2。
変換サイトの指示に従って、JPEG画像に変換するPDFファイルをアップロードします。 PDFファイルを変換サイトサーバーにアップロードしてから、出力形式としてJPEGを選択します。 「アップロード」または「アップロードして変換」をクリックしてファイルをアップロードし、それをJPEG画像ファイルに変換します。 サイトがPDFファイルをJPEG画像に変換するのを待ちます。 PDF文書に複数のページがある場合、サイトは各ページを単一のJPEG画像に変換します。
3。
PDF文書の最初のページの「ダウンロード」リンクをクリックしてから、そのページのJPEG画像をコンピュータに保存します。 電子メールメッセージに複数ページのPDFを表示する場合は、メッセージに挿入する他のページをダウンロードします。
PDF画像をOutlookのEメールに挿入する
1。
コンピュータでMicrosoft Outlookを起動します。 リボンバーの[新しいメールメッセージ]をクリックして新しいメッセージウィンドウを開きます。
2。
「宛先」フィールドに受信者のEメールアドレスを入力してから、通常どおりメッセージウィンドウに件名とメッセージを入力します。
3。
PDF文書のイメージを表示したいメッセージ本文にマウスカーソルを置きます。 改行またはキャリッジリターンを作成するには、Enterキーを押します。
4。
メッセージウィンドウの[挿入]タブをクリックしてから、[画像]アイコンをクリックします。 オンラインに変換したPDFファイルのJPEG画像を保存したフォルダを参照します。 JPEGファイル名を強調表示して、「挿入」をクリックします。Outlookは、電子メールメッセージにPDFページの画像を表示します。 改行するにはEnterキーを押します。
5。
必要に応じて追加のテキストを入力するか、さらにページの画像を挿入します。
6。
リボンバーの[ファイルの添付]をクリックして、元のPDF文書を含むPC上のフォルダを参照します。 PDFのファイル名をハイライト表示して、[挿入]をクリックします。Outlookでは、メッセージウィンドウの[添付]フィールドにファイル名が表示されます。 文書に1ページしかない場合、またはすべてのページを画像としてメッセージに挿入する場合は、元のPDF画像を添付する必要はありません。 ただし、複数ページの文書の1ページを挿入することを選択した場合は、必要に応じて受信者が確認できるようにファイルを添付することをお勧めします。
7。
「送信」をクリックして、埋め込まれたPDF画像付きのEメールを受信者に送信します。 電子メールを受信した人が、画像を表示できる電子メールまたはWebメールクライアントを使用している場合、およびほとんどすべての最近のクライアントが使用している場合は、PDFページの画像がメッセージ本文に表示されます。
ヒント
- メッセージの受信者がメッセージ内のMSOファイルの表示をサポートする電子メールクライアントを使用していることが確実な場合は、最初にJPEG画像に変換せずにPDFの最初のページを電子メールに直接埋め込むことができます。 これを行うには、リボンバーの[挿入]タブをクリックし、[オブジェクト]をクリックします。 オブジェクトウィンドウで「Adobe Acrobat Document」を選択し、「OK」をクリックします。 メッセージに表示するPDFを参照し、ファイル名を強調表示してから[挿入]をクリックします。 OutlookはPDFの最初のページをフォーマットし、それをMSOファイルとして挿入します。 他のOutlookユーザーやGmailやHotmailなどのWebメールサービスのユーザーは、追加のソフトウェアなしでインライン埋め込みMSOファイルを表示できます。 ただし、他の特定のデスクトップクライアントまたはWebメールアカウントのユーザーは、メッセージを開いたときにMSOファイルを表示できない可能性があります。
- Outlook以外の電子メールクライアントを使用している場合は、画像を挿入して元のPDFファイルを添付する手順も同様です。 プログラムウィンドウで「画像の挿入」または「画像の挿入」リンクまたはアイコンを探すだけです。 PDFファイルをメッセージに添付するには、ツールバーの[クリップ]アイコンをクリックするか、メニューバーの[ファイルの添付]をクリックします。