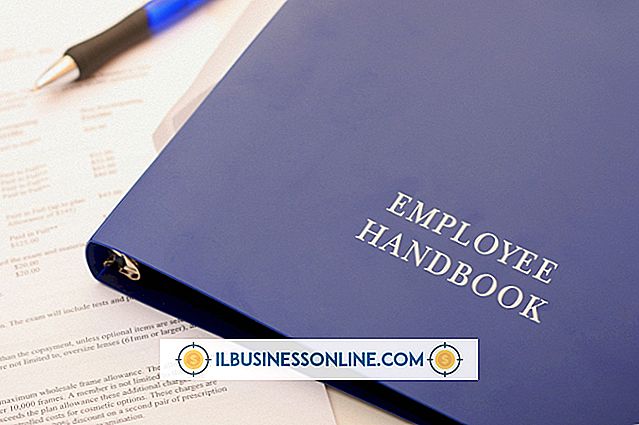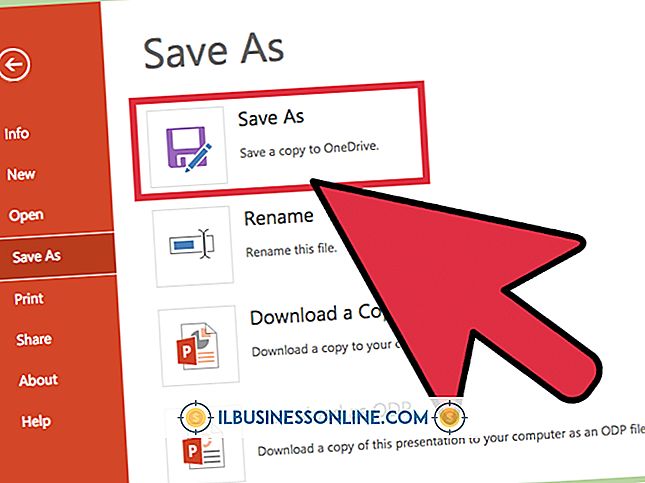Skypeをダウンロードして設定する方法

Skypeは無料のダウンロード可能なプログラムでオーディオチャットとビデオチャットの両方を提供しているため、企業はその多様性のためにSkypeに電話ニーズをカバーするようになっています。 中小企業の所有者として、あなたは必ずしも新しいプログラムのダウンロードやインストールのようなあなたのコンピュータの問題を処理することを担当する従業員を持つ必要はないかもしれません。 ただし、コンピュータの初心者でも、Skypeをダウンロードして数分以内にセットアップし、在宅勤務の従業員やビデオチャットを世界中のクライアントと電話で連絡することができます。
1。
Skype登録Webサイトに移動します(「参考文献」を参照)。 登録フォームは、複数のセクションを含む1ページの長さのフォームです。
2。
画面に表示されているフィールドに姓、名、電子メールアドレスを入力します。 Skypeでは、Skypeアカウントを作成するためにこの情報が必要です。 入力したら、フォームの次のセクションまでスクロールします。
3。
生年月日、性別、国、言語、市区町村、および携帯電話番号の各フィールドに、自分に関する追加のプロフィール情報を入力します。 この情報は必須ではありませんが、Skypeのユーザーがあなたを見つけるのを簡単にします。 この情報を入力したら、フォームの次のセクションまでスクロールします。
4。
[Skypeをどのように使用しますか?]で選択肢を選択します。 ドロップダウンメニュー。 ここに入力する選択は、Skypeが自分のニーズに合わせて調整するのに役立ちます。 この情報を入力したら、フォームの次のセクションまでスクロールします。
5。
[Skype名]および[パスワード]フィールドにSkypeのユーザー名とパスワードを作成します。 Skypeのユーザー名は6〜32文字で、文字で始まり、文字と数字のみを含む必要があります。 Skypeのパスワードは6〜20文字で、文字または数字で始めることができ、文字と数字のみを含めることができます。 この情報を入力したら、フォームの次のセクションまでスクロールします。
6。
画面にセキュリティ規約を入力します。 Skypeは、登録を完了するために入力しなければならない数字と文字の2つのランダムな文字列を表示します。 これは、Skypeがあなたがアカウントに登録している人間のユーザーであると判断するために必要です。 この情報を入力したら、フォームの次のセクションまでスクロールします。
7。
大きくて緑色の[同意します - 続行]ボタンをクリックします。 これは、セキュリティ用語を入力したフィールドのすぐ下のページの下部にあります。 このボタンをクリックすると登録が完了し、Skypeのホームページに戻ります。
8。
Webサイト上部の[Get Skype]ボタンの上にマウスを移動します。 [Skypeを入手]ボタンの上にマウスを移動すると、ポップアップメニューが表示されます。
9。
ポップアップメニューの[コンピュータ]セクションにある[Windows]リンクをクリックします。 「Get Skype for Windows」Webサイトがロードされます。
10。
Webサイトの左側にある「Download Skype」と書かれた青いボタンをクリックします。 Skypeのサインイン画面が表示されます。
11。
「アカウントを作成するまたはサインインする」というフレーズのすぐ下にある「サインイン」というラベルの付いたタブをクリックします。
12。
「Skype名」と「パスワード」の欄にユーザー名とパスワードを入力してください。 [パスワード]フィールドのすぐ下にある[サインイン]というラベルの付いた緑色のボタンをクリックします。 "Downloading Skype"ウェブサイトがロードされ、ダウンロードが自動的に始まります。
13。
表示されるダイアログボックスで、「SkypeSetup」ファイルをダウンロードする場所を選択します。 このファイルを保存する詳細は、インターネットブラウザによって異なります。 このファイルを保存できない場合は、ブラウザのサポートWebサイトを参照してください。
14。
ダウンロードした「SkypeSetup」ファイルをダブルクリックします。 「SkypeSetup」ファイルは、前の手順で指定した場所にあります。 ファイルをダブルクリックすると、インストールが自動的に開始され、「こんにちは。Skypeをダウンロードしていただきありがとうございます。」というメッセージが表示されます。 ダイアログボックスが表示されます。
15。
ダイアログボックスの左側にある[言語を選択]プルダウンメニューから言語を選択します。 ダイアログボックスの左下隅にある[同意します - 次へ]をクリックします。 インストールが自動的に始まります。 インストールが完了すると、「Skypeへようこそ」ウィンドウが自動的に表示されます。
16。
ウィンドウの左側にある[Skype名]と[パスワード]フィールドにユーザー名とパスワードを入力します。 ウィンドウ左側の[パスワード]フィールドのすぐ下にある青い[サインイン]ボタンをクリックします。 「サインイン」をクリックすると、「ほぼ完了しました。ほんの2、3のこと」ウィンドウが表示されます。
17。
[ほぼ完了しました。ほんの2、3のこと]ウィンドウの右下隅にある[続行]をクリックします。 [サウンドとビデオの確認]画面が表示されます。
18。
ウィンドウの左上隅にある[スピーカー]ドロップダウンメニューを使用して、コンピューターのスピーカーを選択します。 [スピーカー]ドロップダウンメニューのすぐ下にある[サウンドのテスト]ボタンをクリックして、スピーカーの機能をテストします。 音がしたらスピーカーは正しく設定されています。 音が聞こえない場合は、スピーカーのマニュアルを参照して、スピーカーがコンピュータに正しく接続されていることを確認してください。
19。
ウィンドウの左下隅にある[マイク]ドロップダウンメニューを使用して、コンピュータのマイクを選択します。 [マイク]ドロップダウンメニューのすぐ下にある[音量]スライダを使用して、マイクの音量を選択します。
20。
ウィンドウの左下隅にある[Webカメラ]プルダウンメニューを使用して、コンピューターのWebカメラを選択します。 現在コンピュータにWebカメラが接続されていない場合は、選択するオプションはありません。
21。
スピーカー、マイク、Webカメラが正しく設定されたら、ウィンドウの右下にある[続行]ボタンをクリックします。 [プロフィール写真の追加]画面が表示されます。
22。
Skypeアカウントにプロフィール写真を追加するには、画面の右下にある[続行]ボタンをクリックします。 [プロフィール写真の追加]機能の次の画面が表示されます。
23。
Webカメラを使用して自分の写真を撮るには、画面の右下にある[写真を撮る]ボタンをクリックします。 ウェブカメラがインストールされていない場合は、[写真を撮る]ボタンのすぐ左にある[参照]ボタンをクリックして、ハードドライブを参照して写真を探してください。 利用可能な写真をダブルクリックして、自分のプロフィール写真として設定します。
24。
選択した写真をプロフィール写真として使用する場合は、ウィンドウの右下にある[この写真を使用する]ボタンをクリックします。 この写真に不満がある場合は、[この写真を使う]ボタンのすぐ左にある[再試行]ボタンをクリックして、写真を撮り直すか新しい写真を選択してください。 Skype設定画面の最後のページが読み込まれます。
25。
ウィンドウの右下にある[Skypeの使用を開始]をクリックして設定手順を完了し、Skypeを起動します。
先端
- インターネット以外の電話番号に電話をかけるために必要なSkypeクレジットは、Skype Webサイトから購入できます。
警告
- 一度作成したSkypeユーザー名は変更できません。