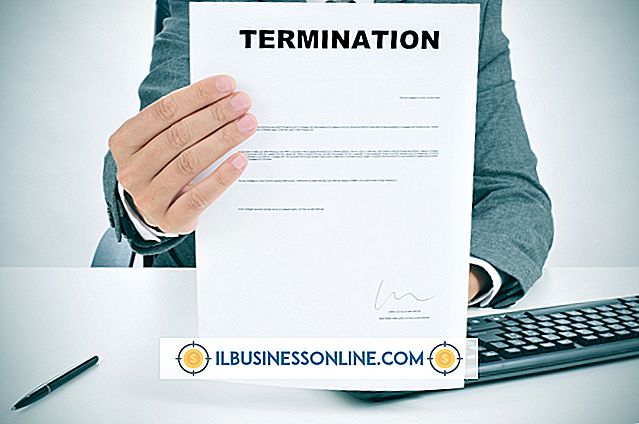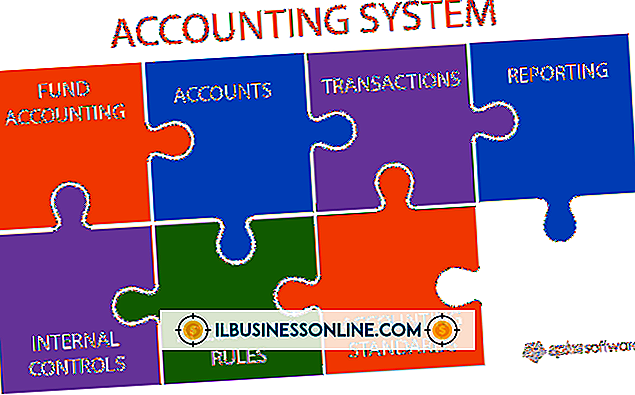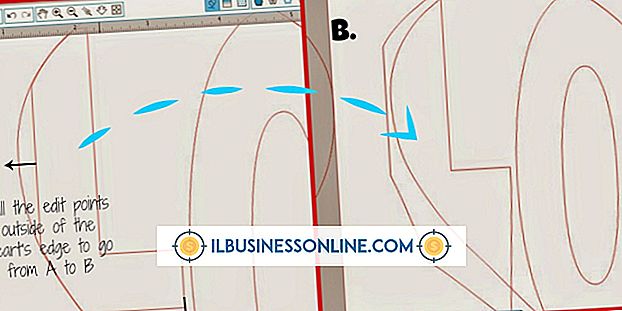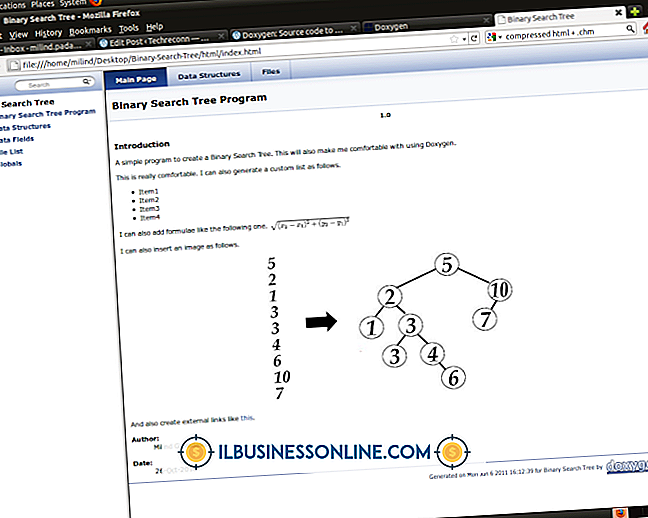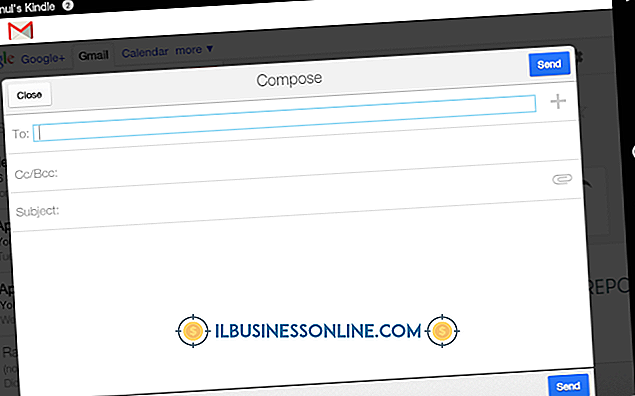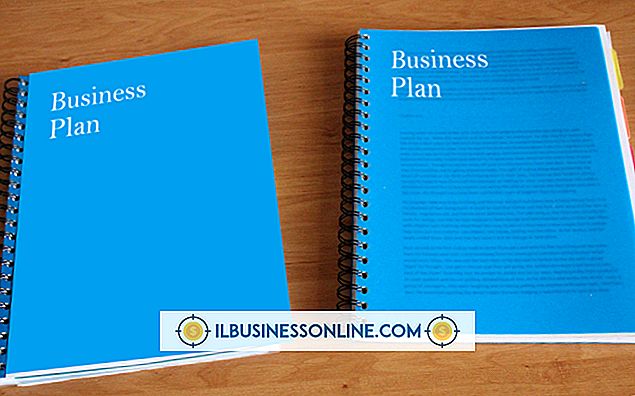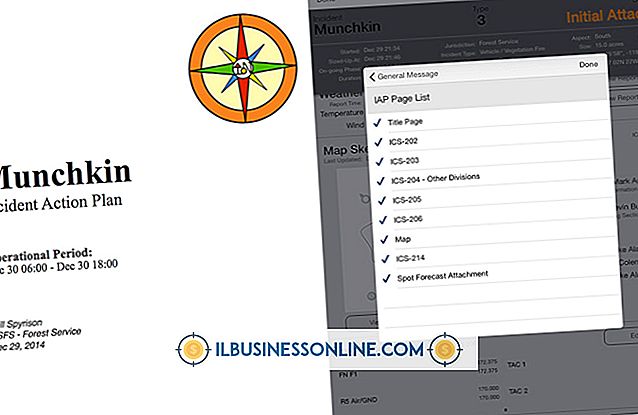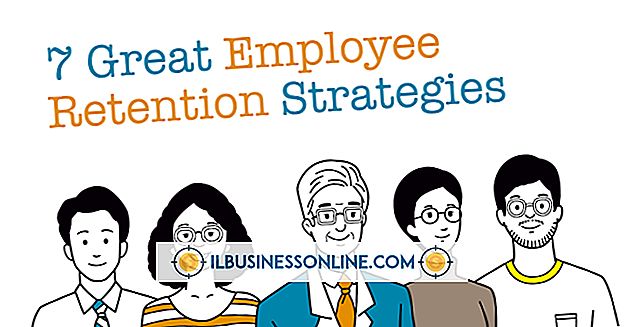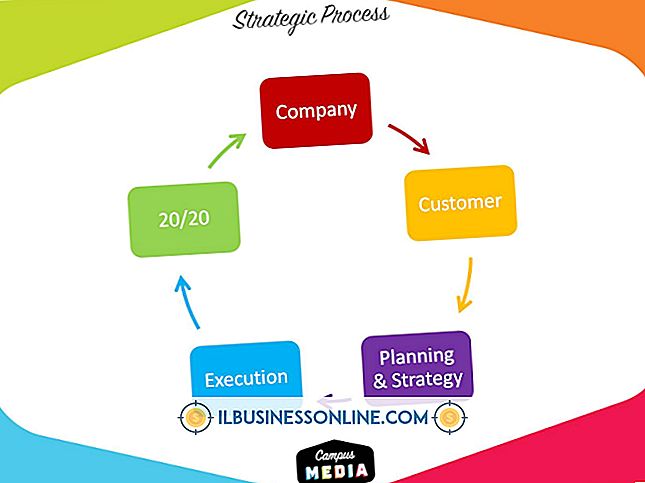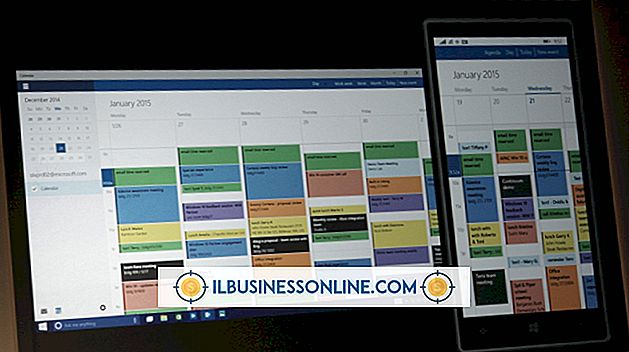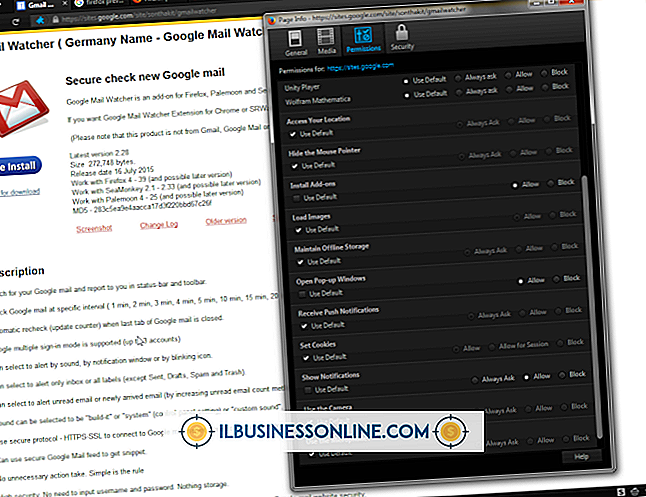WordでHTMLを編集する方法
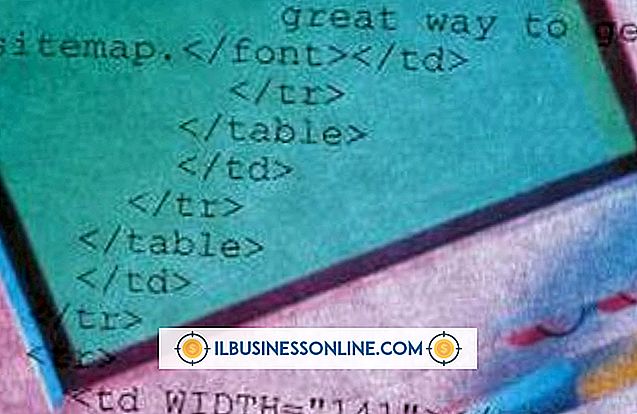
あなたがあなたのビジネスを管理しているとき、複雑なWebオーサリングツールを学ぶことは単なる多すぎるかもしれません。 Microsoft Wordを使用している場合でも、他のテキストベースのファイルと同様に、WordでHTMLファイルを編集できます。 これにより、より高価なWebオーサリングツールを使用せずにHTMLファイルを直接編集および変更できます。
HTMLファイルを開く
1。
Wordを開きます。 リボンの[ファイル]タブをクリックします。 ドロップダウンメニューの下部にある[オプション]をクリックします。
2。
左側のペインで[詳細設定]をクリックします。 右側のペインで、「一般」領域までスクロールします。 [開くときにファイル形式変換を確認する]チェックボックスをオンにし、[OK]をクリックします。
3。
[ファイル]タブをクリックし、[開く]をクリックします。開くWebページのファイルを参照して、ファイル名をダブルクリックします。
4。
ファイルの変換ダイアログボックスで「テキスト」をクリックし、「OK」をクリックします。 Webファイルは、HTMLコードを示すプレーンテキストファイルとして開きます。 ファイルを開くと、それを編集してHTMLファイルとして保存できます。
HTMLファイルを編集する
1。
WordとHTMLファイルを開きます。 必要に応じてファイルを編集します。 見出しなどのスタイルを適用するには、[ホーム]タブにある[スタイル]ペインを使用します。
2。
[挿入]タブをクリックし、[画像]または[クリップアート]をクリックしてグラフィックを追加します。 グラフィックを追加する場合は、ファイルをWebにアップロードするときに1つではなく2つのグラフィックになる可能性があるため、Word以外のプログラムでサイズを変更してください。
3。
[挿入]タブをクリックし、[リンク]グループの[ハイパーリンク]ボタンをクリックして文書にハイパーリンクを追加します。 あなたがアップロードしようとしているEメール、Webページ、その他の文書へのリンクを追加できます。
4。
ウィンドウの左上にあるクイックアクセスツールバーを右クリックして、[クイックアクセスツールバーのカスタマイズ]を選択します。 [Choose Commands From]ドロップダウン矢印をクリックし、[All Commands]を選択します。[Web Page Preview]を選択し、[Add]をクリックしてから[OK]をクリックします。クイックアクセスツールバーにボタンが表示されます。 「Webプレビュー」ボタンをクリックして、HTMLファイルがWebページとしてどのように見えるかを確認します。
5。
[ファイル]、[保存]の順にクリックしてWebページを保存します。必ずファイルをWebページとして保存してください。 ファイル拡張子はHTMまたはHTMLである必要があります。
6。
編集したWebページとそのフォルダをサーバーに転送します。 そのフォルダを転送しないと、グラフィックが含まれない可能性があります。
先端
- [ファイル]をクリックしてから[名前を付けて保存]をクリックすると、いつでもファイルをWebページとして保存できます。[ファイルの種類]ドロップダウンリストをクリックし、[Webページ]または[Webページ、フィルタ]を選択します。 Wordでファイルを再度編集することを計画している場合は、Wordでファイルを再度開くことが理解できるコードが保持されるため、[Web Page]を選択します。 ファイルをインターネットに配置する場合は、「Webページ、フィルタ処理」を選択します。これにより、ファイルが小さくなります。