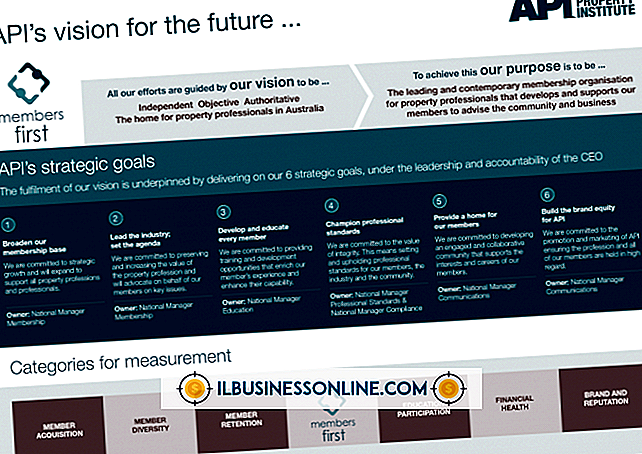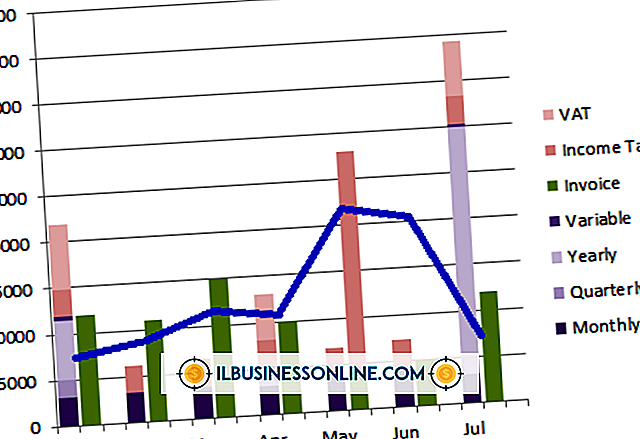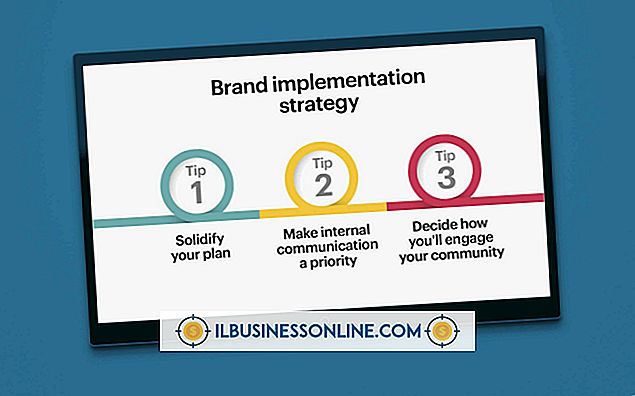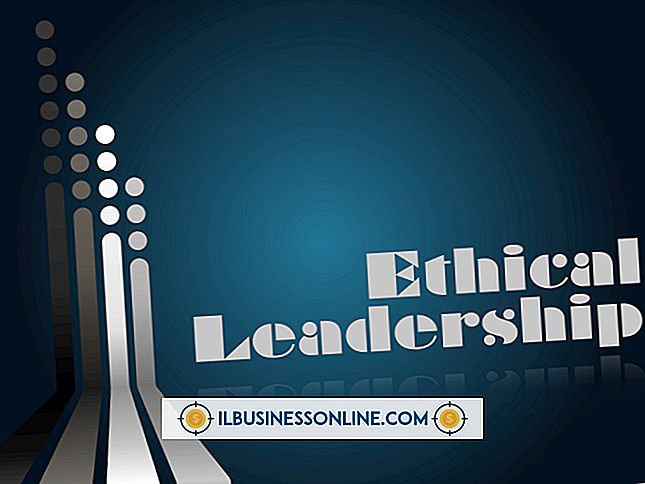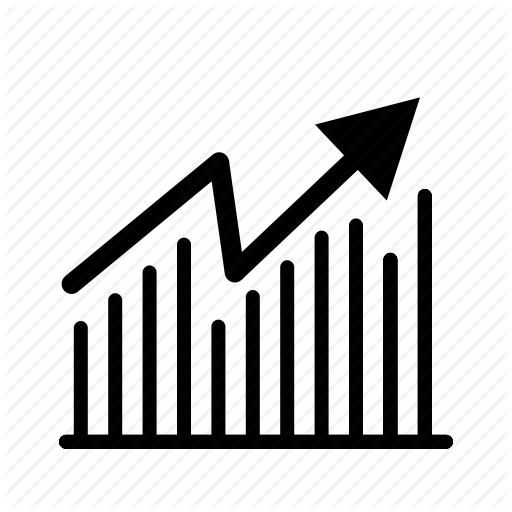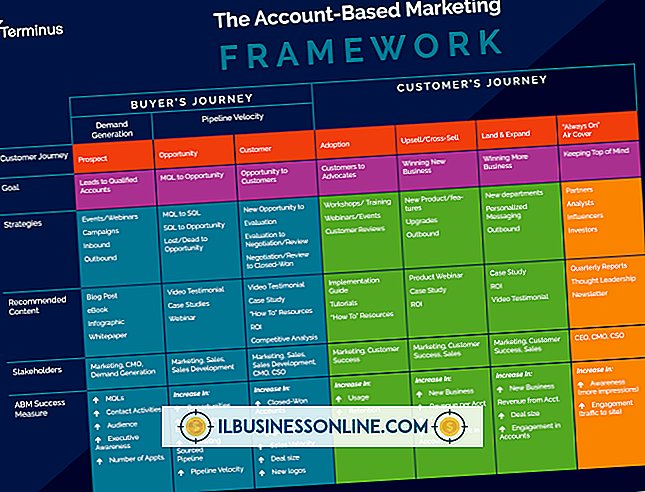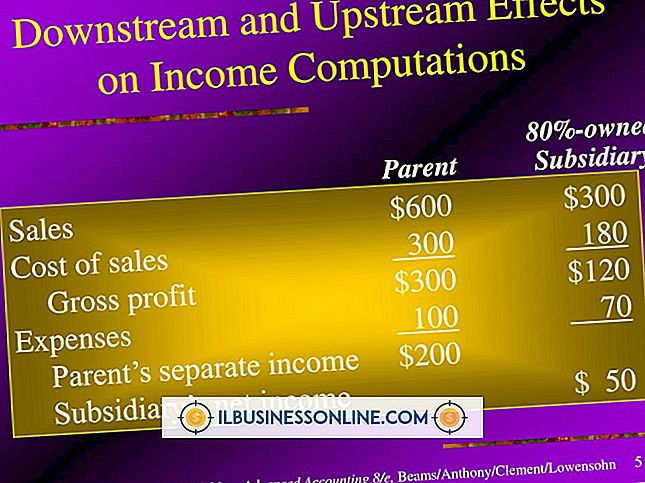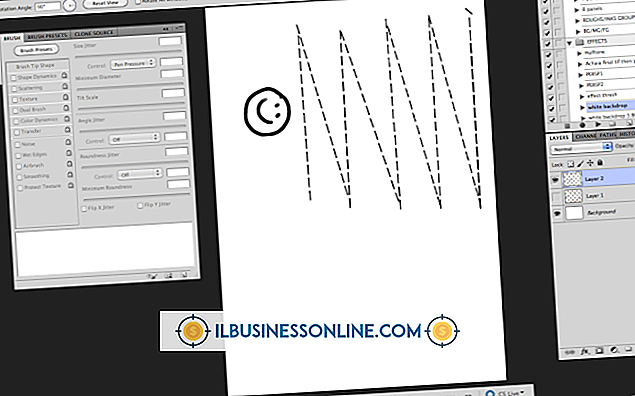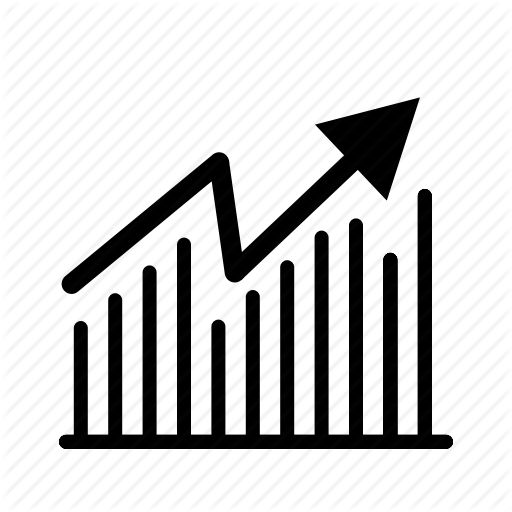DVDドライブのレジストリを編集する方法

Windowsが認識しない場合は、コンピュータのDVDドライブのレジストリを編集するために実行できる手順がいくつかあります。 場合によっては、コンピュータをWindows XPからWindows Vista、またはWindows 7にアップグレードしようとしたときにレジストリエントリが破損することがあります。 Windowsの機能を使用して、破損したレジストリエントリを手動で削除し、コンピュータ上の機能していないDVDドライブを再起動してください。
Windows 7用ハードウェアとデバイスのトラブルシューティング
1。
タスクバーのスタートボタンを押してください。 メニューリストから「コントロールパネル」を選択してください。
2。
ウィンドウの右上にある検索ボックスを使用してください。 テキストフィールドにキーワード「トラブルシューティング」を入力し、キーボードの「Enter」キーを押します。
3。
表示される「トラブルシューティング」リンクをクリックしてください。 「ハードウェアとサウンド」オプションを探して、その下にある「デバイスの設定」項目をクリックします。
4。
「次へ」をクリックします。プロンプトが表示されたら、画面上の指示に従います。 Windowsは、システムのハードウェアおよびDVDドライブで発生している可能性がある問題および競合を解決しようとします。
Vista用のWindowsレジストリエディタの使用
1。
スタートボタンを押して、「すべてのプログラム」と「アクセサリ」をクリックします。「実行」をクリックし、実行ボックスに「regedit」と入力します。 「OK」ボタンをクリックしてください。 管理者パスワードを入力するか、プロンプトが表示されたら「許可」を入力します。
2。
ナビゲーションウィンドウに移動して、次のレジストリサブキーをクリックします。
HKEY_LOCAL_MACHINE \ SYSTEM \ CurrentControlSet \ Control \ Class {4D36E965-E325-11CE-BFC1-08002BE10318}
3。
右ペインにある“ UpperFilters”レジストリエントリをクリックします。 [編集]メニューから[削除]をクリックしてください。 削除を確認するメッセージが表示されたら、[はい]をクリックします。 レジストリエントリが表示されない場合は、“ LowerFilters”レジストリエントリを削除する必要があります。
4。
右側のペインに移動して[LowerFilters]をクリックします。メニューから[編集]をクリックし、[削除]をクリックします。削除の確認を求められたら、[はい]をクリックします。
5。
「終了」をクリックしてコンピュータを再起動してください。
XP用のWindowsレジストリエディタの使用
1。
タスクバーの「スタート」ボタンを押してください。 「実行」をクリックして、実行ボックスに「regedit」と入力します。 「OK」ボタンをクリックしてください。
2。
ナビゲーションウィンドウに移動して、次のレジストリサブキーをクリックします。
HKEY_LOCAL_MACHINE \ SYSTEM \ CurrentControlSet \ Control \ Class {4D36E965-E325-11CE-BFC1-08002BE10318}
3。
右ペインにある“ UpperFilters”レジストリエントリをクリックします。 [編集]メニューから[削除]をクリックしてください。 「はい」をクリックして削除を確定します。 レジストリエントリが表示されない場合は、「LowerFilters」エントリを削除する必要があります。
4。
右側のペインに移動し、「LowerFilters」をクリックします。「編集」をクリックしてから「削除」をクリックします。削除を確認するには「はい」をクリックします。
5。
「終了」をクリックしてコンピュータを再起動してください。