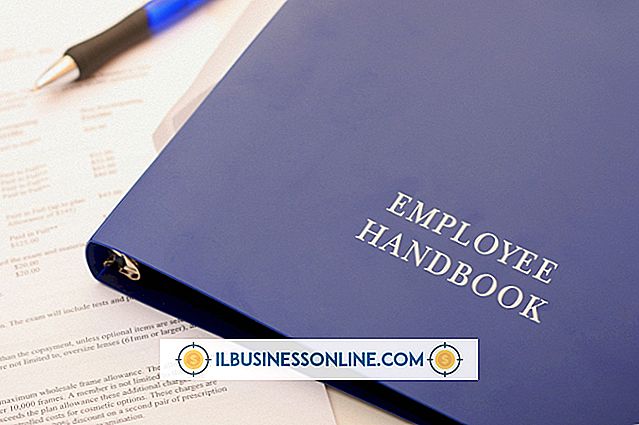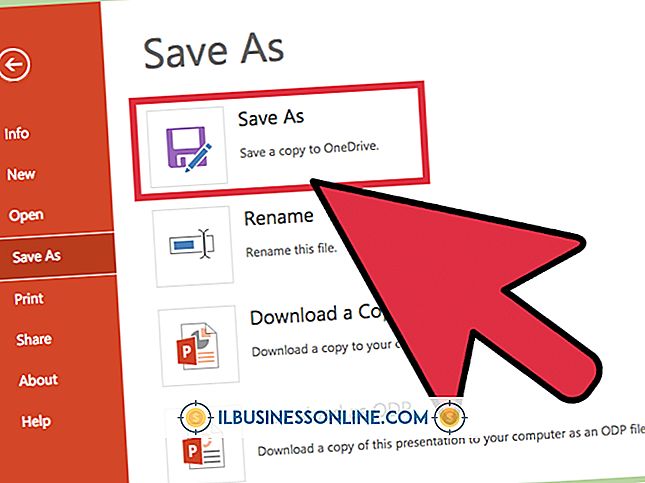スクリーンキャプチャを編集してGoogleドライブに直接保存する方法

スクリーンキャプチャをとることはあなたのデスクトップのイメージを作成するのに役立つ方法です。 Googleドライブでは、ファイルをオンラインで保存して共有できます。 スクリーンキャプチャを編集してGoogleドライブに保存するには、コンピュータの基本的なグラフィックプログラム(WindowsではPaint、MacではPaintbrush)で開き、Driveの[Upload]ボタンを使用してそれをDriveにアップロードします。 このプロセスを完了する方法を学ぶことはあなたがあなたのデスクトップの画像に簡単にアクセスして共有することができるだろうということを意味します。
スクリーンキャプチャの編集
1。
あなたのコンピュータのクリップボードに保存されるあなたのスクリーンキャプチャを取りなさい。 Windowsでは、「Print Screen」ボタンを押してこれを行います。 Macでは、Command-Control-Shift-3を押してこれを行います。
2。
スクリーンキャプチャを編集するには、コンピュータのネイティブグラフィックプログラムを開きます。 Windowsでは、これはMicrosoft Paintです。 Macでは、これはペイントブラシです。
3。
スクリーンクリップをコンピュータのクリップボードからグラフィックプログラムに貼り付けます。 Windowsでは、Ctrl + Vを押してこれを行います。 MacではCommand-Vを押してこれを行います。
4。
グラフィックキャプチャプログラムを使用して、画面キャプチャを編集します。 これには、サイズ変更、消去、トリミング、カラーリングなどが含まれます。
5。
編集したスクリーンキャプチャを保存するには、[ファイル]、[名前を付けて保存]をクリックします。 ファイルの種類として「JPEG」を選択しました。
編集したスクリーンキャプチャをGoogleドライブに保存する
1。
Googleドライブアカウントにログインします。
2。
Driveホームページの[作成]ボタンの横にある赤い[アップロード]ボタンをクリックします。
3。
[アップロード]をクリックしたときに表示される[ファイル]オプションを選択します。
4。
表示されたウィンドウで、編集したスクリーンキャプチャのJPEGファイルを選択して[開く]をクリックします。 Googleドライブはパソコンからファイルをアップロードして保存します。
先端
- スクリーンキャプチャをもっと集中的に編集したい場合は、Photoshopなどのプロの編集プログラムを試すことができます。