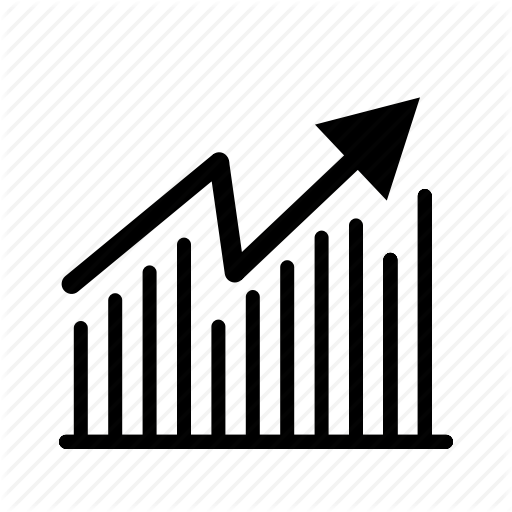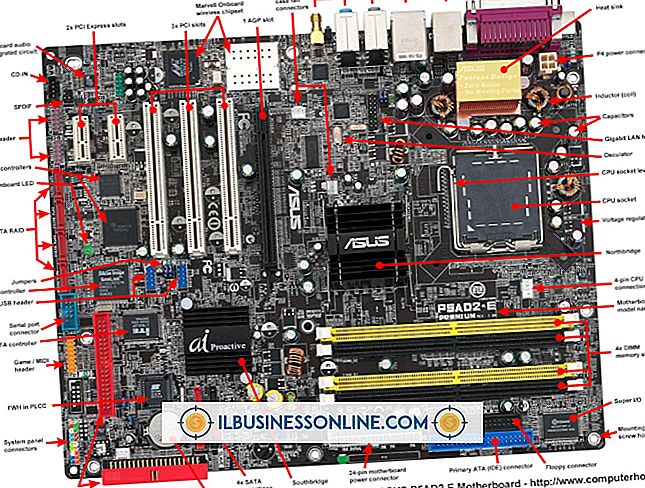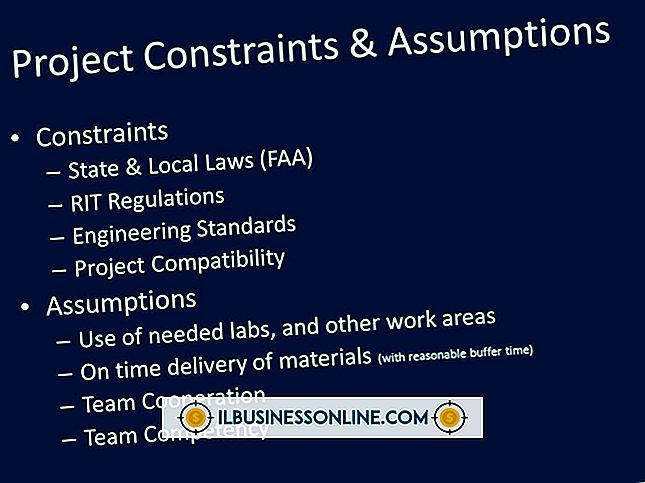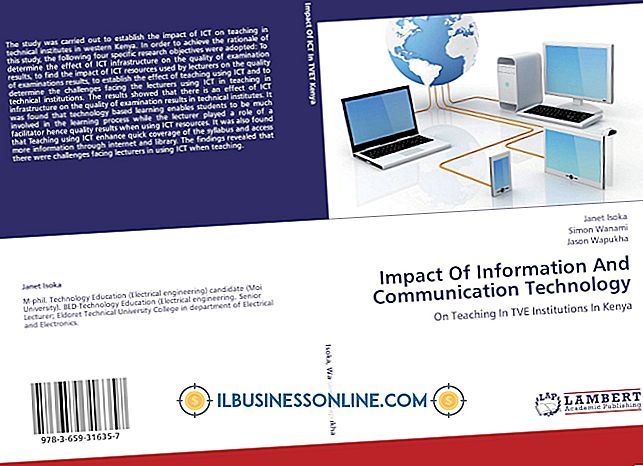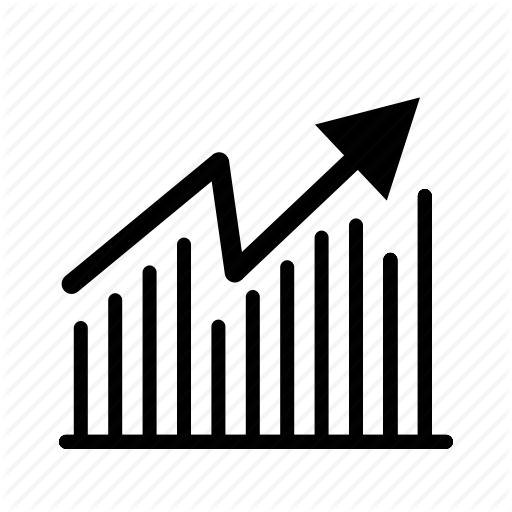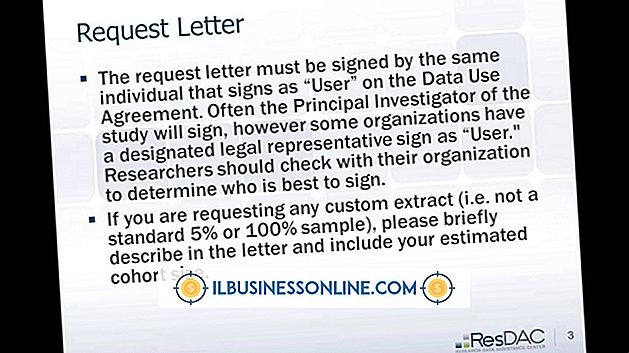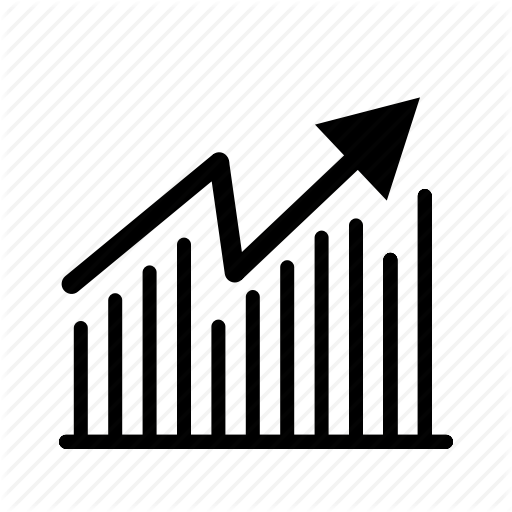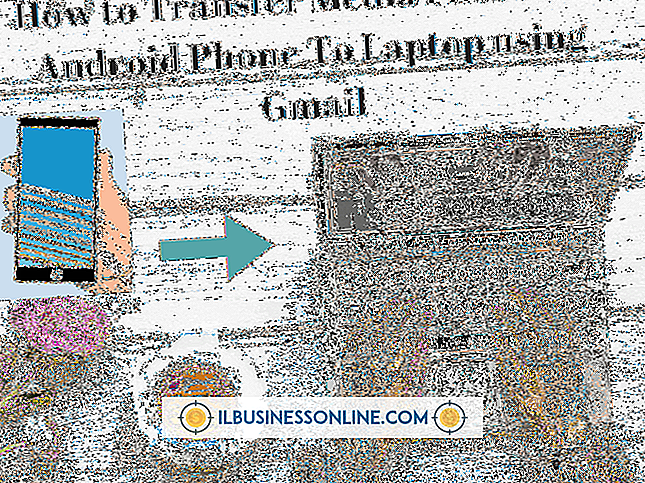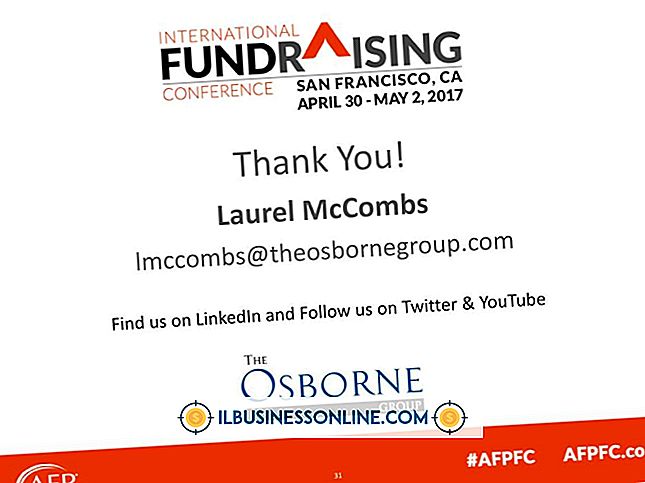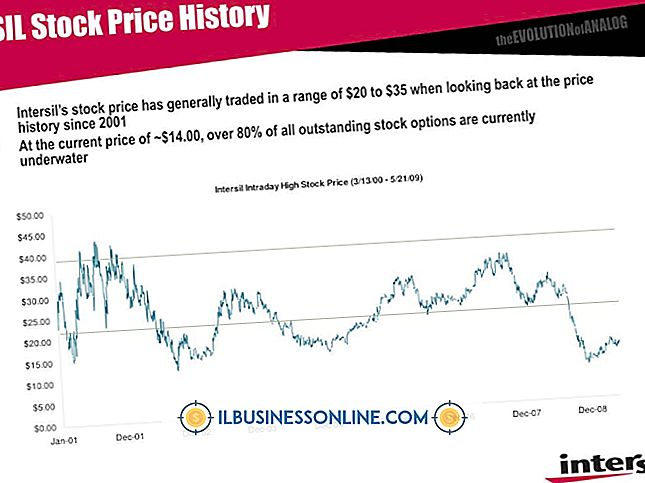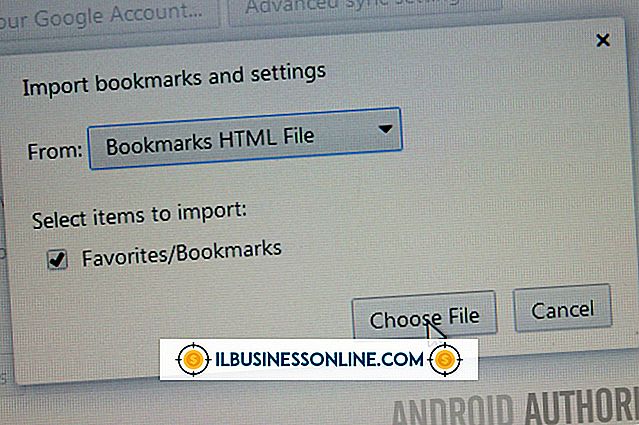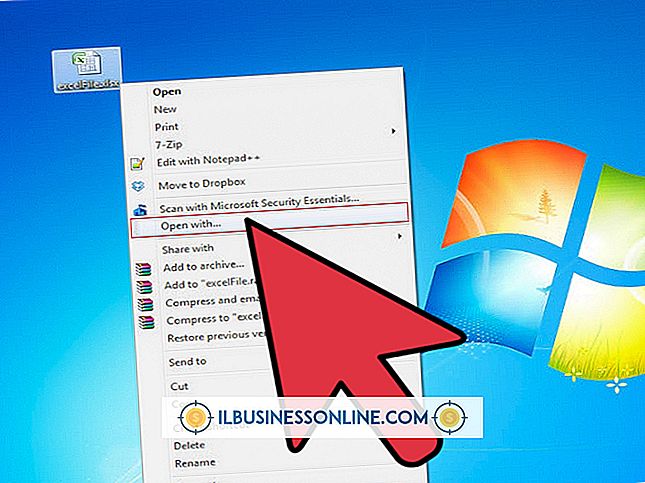ChromeからFirefoxに設定をエクスポートする方法
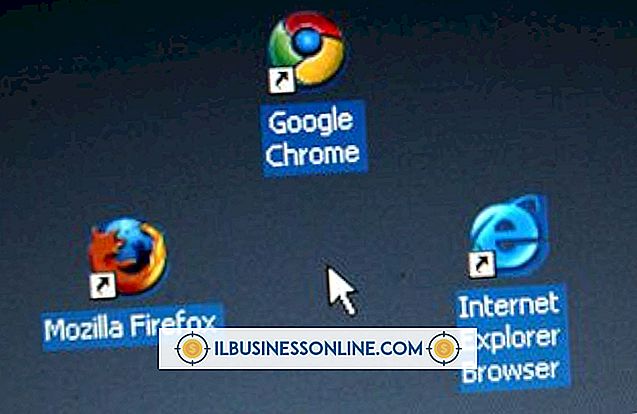
ChromeとFirefoxのWebブラウザはどちらも頻繁にアップデートを発行し、すべての主要なオペレーティングシステムをサポートしています。 どちらのブラウザでも、ブックマークや設定をインターネット経由で同期できるので、どのコンピュータにもサインインできます。 使用しているオペレーティングシステムによっては、2つのブラウザのパフォーマンスに違いがあることや、Chromeの拡張機能よりもFirefoxのアドオンやゲームが好みであることがわかります。 Firefoxでは、Chromeやコンピュータにインストールされている他のブラウザから設定をインポートすることができます。
ローカルにインポート
1。
Chromeを起動して、ウィンドウの右上隅にある[レンチ]アイコンをクリックします。 [ブックマーク]をポイントして[ブックマークマネージャ]をクリックします。または、キーボードの[Shift + Ctrl + O]を押してブックマークマネージャを開きます。
2。
画面上部のパネルにある[整理]をクリックします。 「ブックマークをHTMLファイルにエクスポート」をクリックして、ポップアップウィンドウからファイルを保存する場所を選択します。 「保存」をクリックしてください。
3。
Firefoxを起動し、ウィンドウ上部のメニューバーの[ブックマーク]をクリックします。 「すべてのブックマークを表示」をクリックして、ライブラリウィンドウを開きます。 メニューバーの[インポートとバックアップ]をクリックします。
4。
[HTMLからブックマークをインポート]をクリックします。Chromeブックマークを保存したフォルダに移動し、そのファイルをダブルクリックしてFirefoxにインポートします。
5。
[インポートとバックアップ]をクリックし、[別のブラウザからデータをインポート]をクリックします。インポートウィザードの[Chromeブラウザ]をクリックし、有効にする各インポートオプションの横にある[パスワード]、[履歴]などのボックスをオンにします「ブラウザの設定」
6。
ウィンドウ下部の[インポート]をクリックします。
クラウド同期
1。
Chromeの[レンチ]アイコンをクリックし、[設定]をクリックします。ウィンドウの左側にある[拡張機能]をクリックします。 検索バーをクリックし、「LastPass」、「Mitto」、「Roboform Lite」などのパスワードマネージャの名前を入力します(「参考文献」のリンク)。 「Chromeに追加」をクリックして、これらの拡張機能のいずれかをインストールしてください。
2。
「アカウントを作成」をクリックして、アカウントのマスターパスワードを含む個人情報を入力します。 アカウントを作成したら[インポート]をクリックして、Chromeパスワードマネージャからパスワードをインポートします。
3。
Firefoxを起動します。 「ツール」と「アドオン」をクリックしてMozillaアドオンページに行きます。 Chromeにインストールしたパスワードマネージャ拡張機能の名前を入力し、[Firefoxに追加]をクリックしてアドオンをインストールします。 Firefoxからプロンプトが表示されたら、「再起動」をクリックします。
4。
Firefoxが再起動し、パスワードマネージャのサインインページに移動したら、[サインイン]をクリックします。 ユーザー名とマスターパスワードを入力してパスワードを同期します。
ヒント
- 使用しているオペレーティングシステムによっては、設定をChromeからFirefoxに転送するためにこれらのテクニックを組み合わせて使用する必要があります。 すべてのオペレーティングシステムが、あなたのコンピュータにインストールされている他のブラウザから設定を転送するためのFirefoxのインポートウィザードをサポートしているわけではありません。
- Firefoxで「別のブラウザからデータをインポートする」オプションがグレー表示されている場合は、「ツール」と「プライベートブラウズを停止」をクリックしてプライベートブラウジングを無効にします。