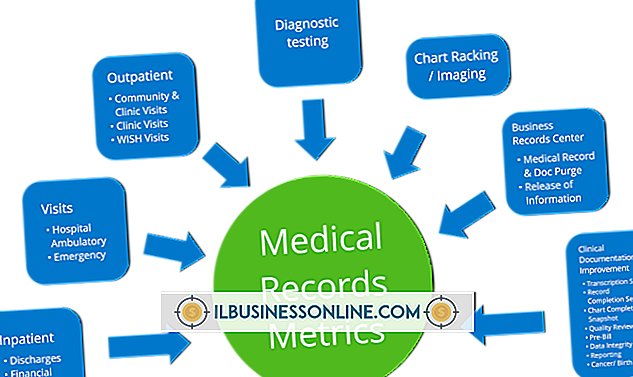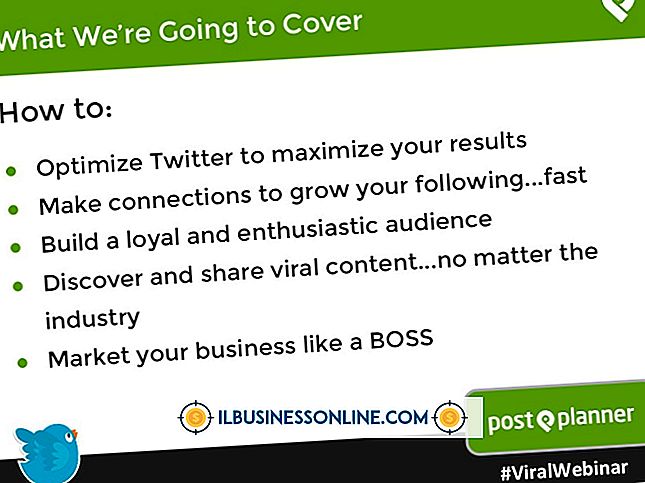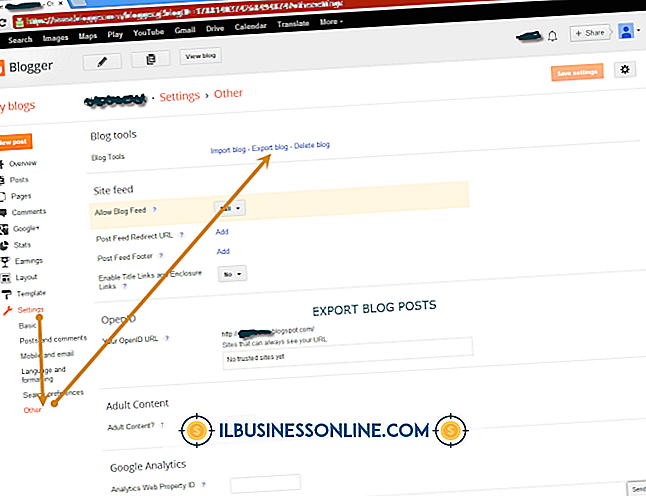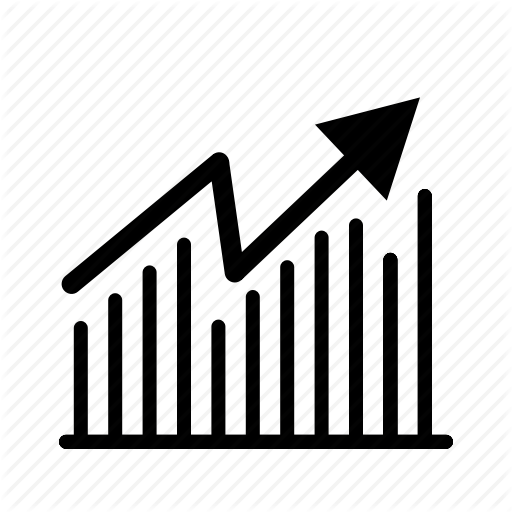Excelで変数を使用する方法
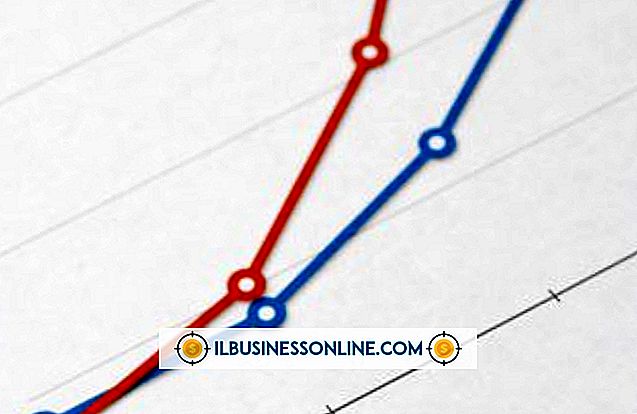
Excelの変数の使い方を知っていれば、式を拡張することができます。さらに、これらの式を含むスプレッドシートを理解しやすくすることもできます。 例えば、式「= A1 B1 + C2」は不可解であるが、「傾きX + Y_Intercept」は線の方程式として認識可能である。 Excelのマニュアルでは変数を「名前」と呼んでいるため、Excel変数を作成および管理する場合は、「定義名」グループのコマンド(「名前マネージャ」など)を使用します。
1。
新しいワークブックを作成し、スプレッドシートの任意の列に以下の値を入力します。 すべての値は同じ列に入力する必要があります。
デフ
2。
「d」セルの右側のセルに任意の番号を入力します。 この数は、変数「d」がとる値です。 前のセルのすぐ下にある次の3つのセルに必要な番号を入力します。
3。
「d」を含むセルの上にマウスを移動してから、マウスの左ボタンを押したままにします。 マウスが最後に入力した数字の上にくるまで右下にドラッグします。 次にマウスを放して、入力した2つの列を選択します。
4。
「数式」タブをクリックしてください。 定義名グループの「選択から作成」コマンドをクリックします。 Excelには、どのセルグループに変数を作成する元のテキストが含まれているかを指定するためのオプションを含むダイアログが表示されます。
5。
「左列」オプションをクリックして、変数名を保持する範囲として最初に入力した列を指定します。
6。
現在のスプレッドシートの空のセルをクリックして、セルに下の式を入力します。 この式は、「選択範囲から作成」コマンドで作成した変数を使用します。 数式を入力すると、結果が表示されます。変数名の右側の列に入力した数値の合計です。
= d + e + f + g
7。
[式]タブの[名前管理]ボタンをクリックします。 これにより、Name Managerダイアログボックスが表示され、ここでExcel変数を作成および編集できます。
8。
ダイアログの変数リストから「d」変数をクリックし、次に「削除」ボタンをクリックしてダイアログを閉じます。 入力した式に「#NAME?」と表示されていることを確認します。これは、式にエラーがあることを示しています。 “ d”変数を削除するとエラーが発生しました。
9。
もう一度[Name Manager]ボタンをクリックしてから、ダイアログの[New]ボタンをクリックして新しい変数を作成することを示します。 [New Name]ダイアログの[Name]コントロールに「d」と入力し、[Refers to]コントロールをクリックします。 新しい変数が表すセルを指定するには、「d」を含むセルの右側にあるセルを直接クリックします。 すべてのダイアログを閉じて、数式セルに「#NAME」エラーが表示されなくなったことに注意してください。 それはもともとそうであったようにそれは右のコラムのすべての数の合計を含んでいます。