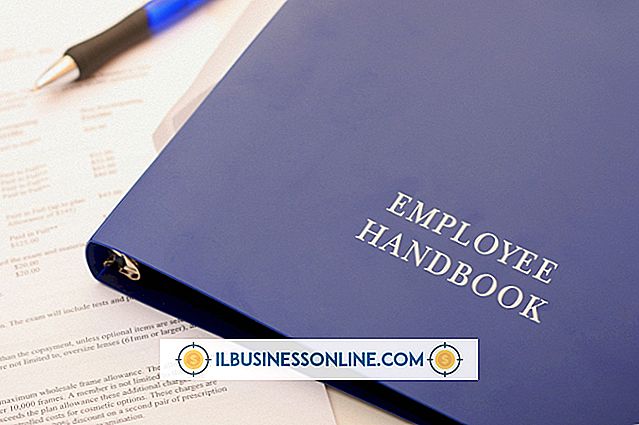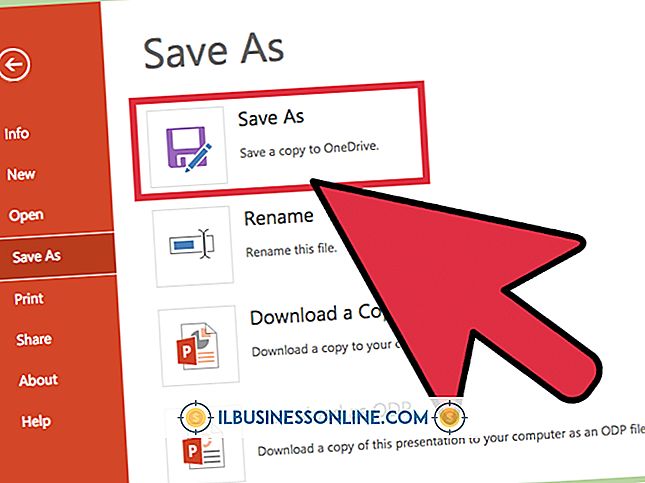コンピュータのダウンロード速度を調べる方法

ネットワークとインターネットサービスプロバイダをパフォーマンステストすることで、コンピュータの最大ダウンロード速度を判断できます。 コンピュータの最大ダウンロード速度は、データ転送プロセスの最も遅い部分で決まります。 ネットワークとインターネットの接続が問題になるほど高速ではないため、高速で高性能のコンピュータでは一般にダウンロード速度は向上しません。
データボトルネックについて
コンピュータのネットワークアダプタが最終的に最大のダウンロード速度を決定しますが、ネットワークとISPはアダプタより遅いとダウンロードのボトルネックになります。 例えば、コンピュータは1000Mbpsでデータをダウンロードするハードウェアとネットワークの可能性を持っているかもしれません、しかしそれはISPによる50Mbpsのダウンロード速度に制限されています。 ダウンロード速度をテストするときは、まずISPの速度テストを実行し、ネットワーク接続速度を確認してください。 ダウンロード速度に悪影響を及ぼすネットワークのボトルネック問題を特定するために、ネットワークパフォーマンステストを実行することを選択できます。
Speedtest.netであなたのISPをテストする
OoklaのSpeedtest.net Webサイトでは、コンピュータのインターネット接続速度をテストして、デバイスの最大ダウンロード速度とアップロード速度を確認できます。 テストにはソフトウェアをインストールする必要はありません。 あなたがする必要があるのは、Webブラウザにサイトをロードして「テストの開始」をクリックすることだけです。 Ooklaの結果は、特定のインターネット接続でのコンピュータのダウンロード速度を反映しているだけです。 別のサービスを介して接続されている場合や別の場所に接続されている場合は、コンピュータの動作は異なります。
ネットワーク接続速度の識別
Windowsは、[ネットワーク接続ステータス]メニューでネットワークの接続速度を識別します。 メニューは、有線接続と無線接続のネットワーク接続速度を識別します。 ただし、実際のパフォーマンスは測定されません。 接続速度は、コンピュータが完全な条件下で可能な最大ダウンロード速度です。 タスクバーのWi-Fiまたはイーサネットアイコンを右クリックし、[ネットワークと共有センターを開く]を選択して、[接続]の横にある現在アクティブなネットワークをクリックすると、ネットワーク接続ステータスにアクセスできます。 ウィンドウには、「Speed」の横に接続速度がMbps単位で表示されます。
ネットワークパフォーマンスの測定
ネットワークパフォーマンスは、コンピュータとモデム間、および同じネットワーク上のコンピュータ間のダウンロード速度を測定します。 あなたはネットワークパフォーマンステストアプリやプログラムを使ってネットワーク上のコンピュータの最大ダウンロードまたはデータ転送速度を測定することができます。 同じネットワーク上でのコンピュータ間のダウンロードは、インターネットのダウンロード速度を簡単に上回ります。 ただし、インターネット接続がネットワーク自体よりも速い場合、ネットワークはダウンロード速度を遅くします。 Windows 8デバイス用のネットワークスピードテストアプリを実行することで、ネットワークとインターネットのパフォーマンスを測定できます。 LAN Speed TestやNetMeterなどのサードパーティ製プログラムを使ってネットワークパフォーマンステストを実行することもできます。 3つの速度テストプログラムはすべて、一般的なネットワークパフォーマンステストを実行し、ダウンロード速度の結果を返すためのわかりやすいインタフェースを備えています(「参考文献」にリンク)。
バージョン免責事項
この記事の情報はWindows 8に適用されます。他のバージョンや製品とは多少異なる場合があります。