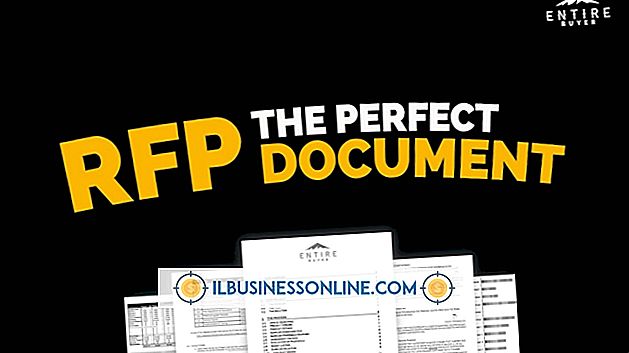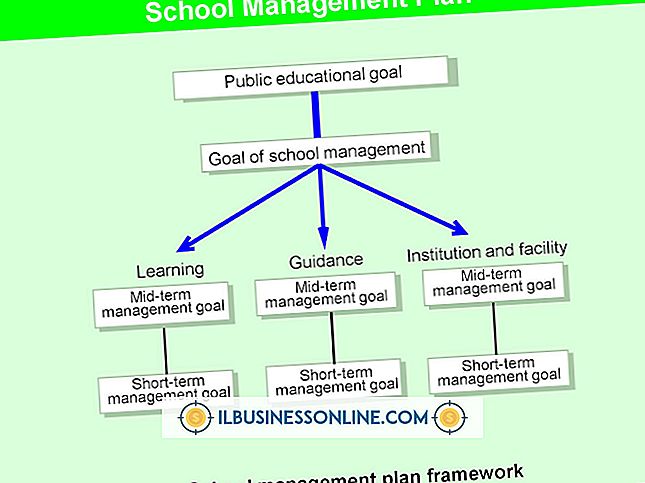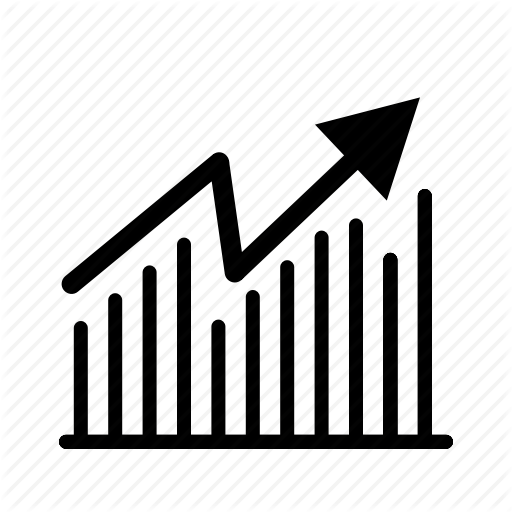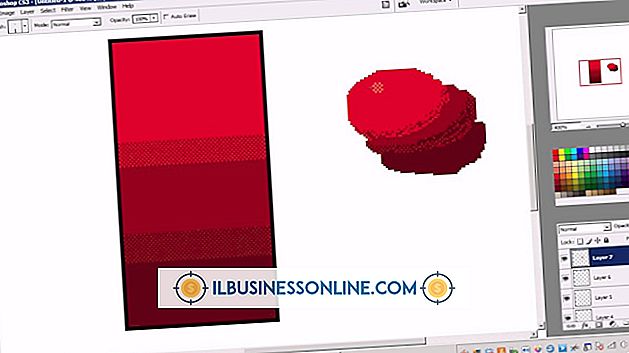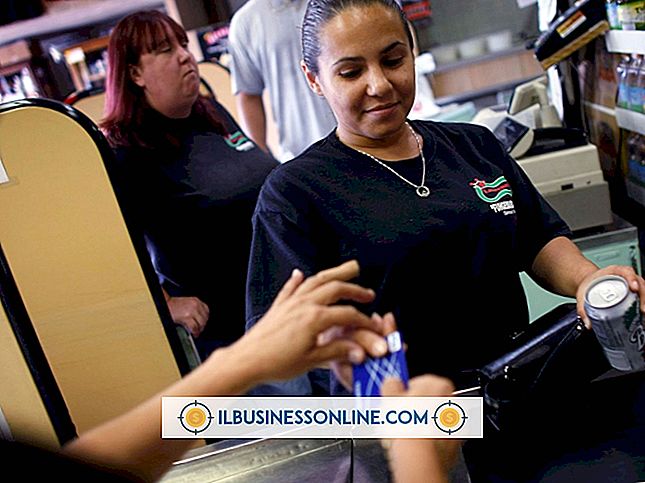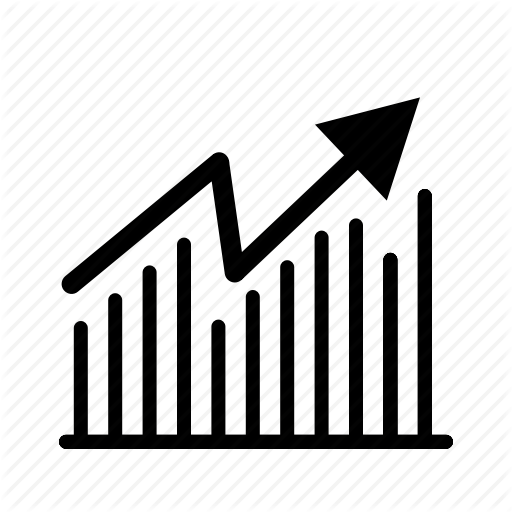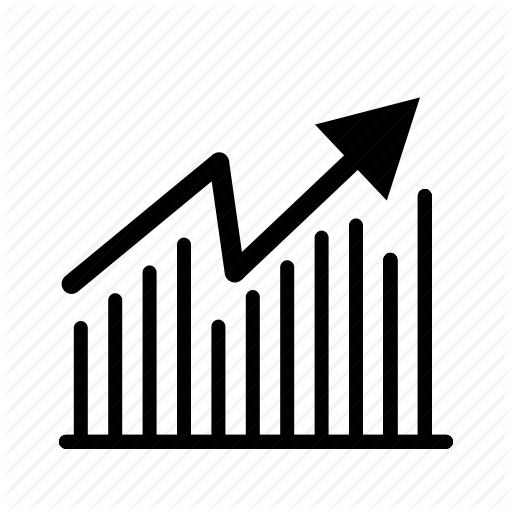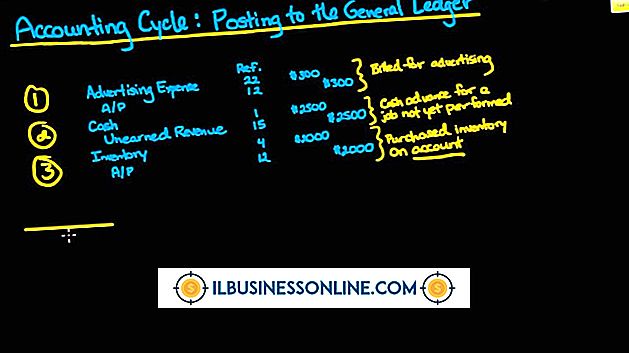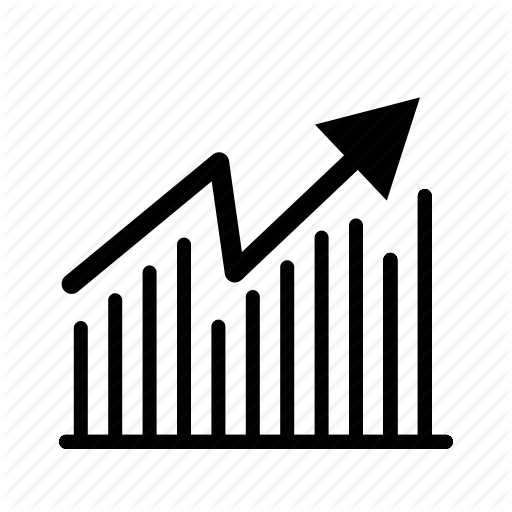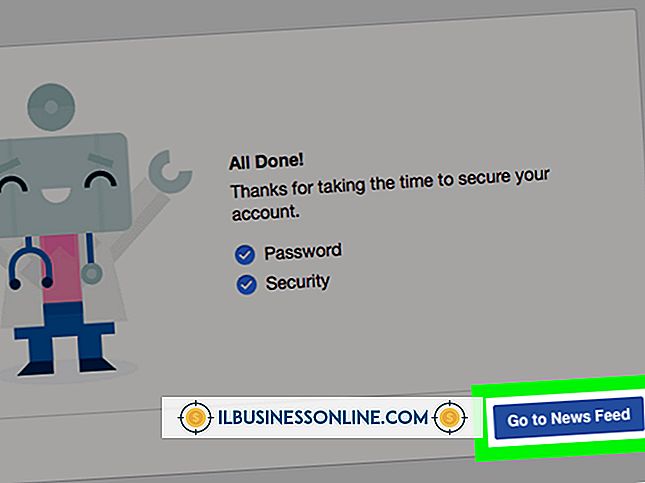ラップトップの画像品質を修正する方法

ほとんどの場合、ラップトップコンピュータを使用しているときに表示されるのは表示される内容です。 デスクトップでは、ビデオカードをアップグレードできますが、これはほとんどのポータブルコンピュータでは不可能です。 あなたが焦点を当てるべき多数の詳細があるならば、劣った画像品質はそれを目の前の仕事に集中することをそれをはるかに難しくします。 追加の眼精疲労に伴う疲労を軽減するために画質を改善してください。
1。
最近画質が変わった場合は、画面の解像度を確認してください。 別のユーザー、または別のプログラムでも、解像度を元の状態に戻すことなく変更した可能性があります。 デスクトップを右クリックして[画面の解像度]をクリックし、[解像度]の横にあるプルダウンメニューをスクロールします。 あなたが望む設定は "Recommended"と言っていて、あなたのモニターがサポートする最大解像度と一致します。
2。
ビデオカードの種類とオペレーティングシステムに合った最新のドライバをオンラインでダウンロードします。 パフォーマンスと品質を向上させるために、ドライバーは常に更新されています。 ドライバは、特定のモデル用に設計されているため、可能な限りラップトップ製造元のWebサイトから直接入手してください。
3。
デスクトップを右クリックし、[カスタマイズ]、[表示]、[ClearTypeテキストの調整]の順にクリックします。 [ClearTypeをオンにする]の横にチェックを入れ、[次へ]をクリックして先に進みます。 これ以降の画面では、テキストを読みやすくするために画面を調整するプロセスを順を追って説明します。 ほとんどの場合、ウィザードが選択を確定するまで、どのボックスに最もシャープなテキストが含まれているかを判断します。
4。
ゲームのプレイ中または3Dアプリケーションの使用中に品質が低下する場合は、グラフィックカードのコントロールパネルの詳細レベルを上げます。 あなたのビデオカードはあなたが見る画像の主なコントロールを持っていて、パフォーマンスより品質を優先するように変更することができます。 Nvidiaで、[Manage 3D Settings]の下を見て、[Texture Filtering]を[Quality]に変更します。 ATI / AMDカード用の同様のオプションは、 "詳細レベル"にあります。
5。
可能であれば、外付けモニターを使用してください。 特にノートパソコンの画面サイズが15インチ未満の場合は、外付けモニタがワークスペースの拡張に特に役立ちます。 それはあなたのラップトップの内蔵LCDスクリーンには影響しませんが、あなたがあなたのラップトップよりも高い解像度を持つ外付けモニターを使うならあなたの全体的な画質を改善するでしょう。
先端
- あなたのラップトップが5年以上経っているか、または1280 x 768の最大解像度を持っているなら、あなたの唯一の選択肢はアップグレードすることかもしれません。 基本的な用途には最低500MB、3D設計アプリケーションを使用する場合は1GBのビデオカードが必要です。 デスクトップの交換品やゲーム用ラップトップには、カードを交換するオプションが含まれているので、新しいものに投資する前にPC技術者に確認してください。