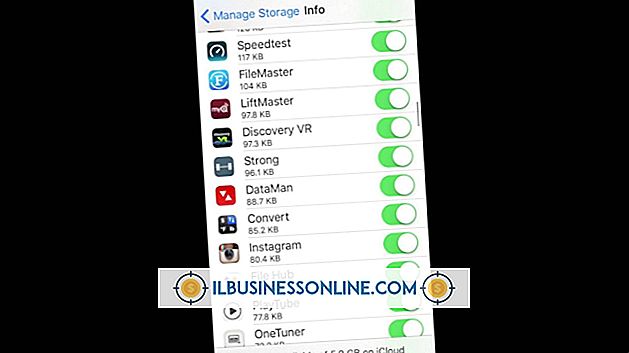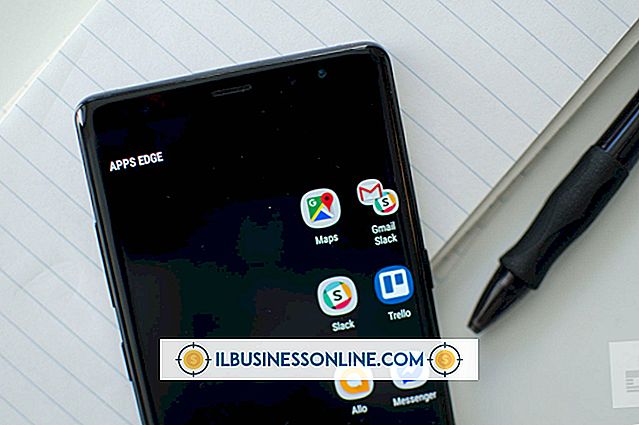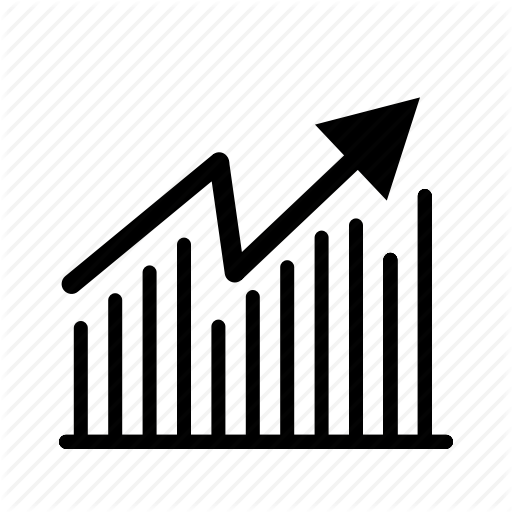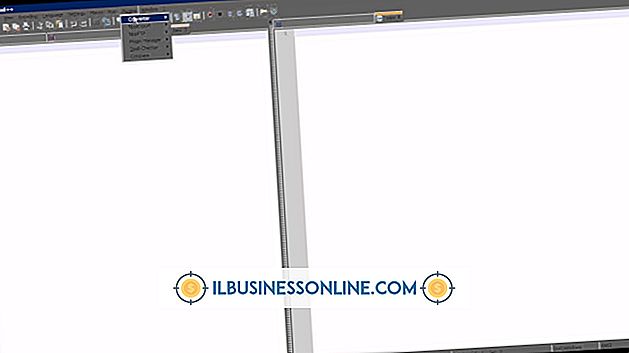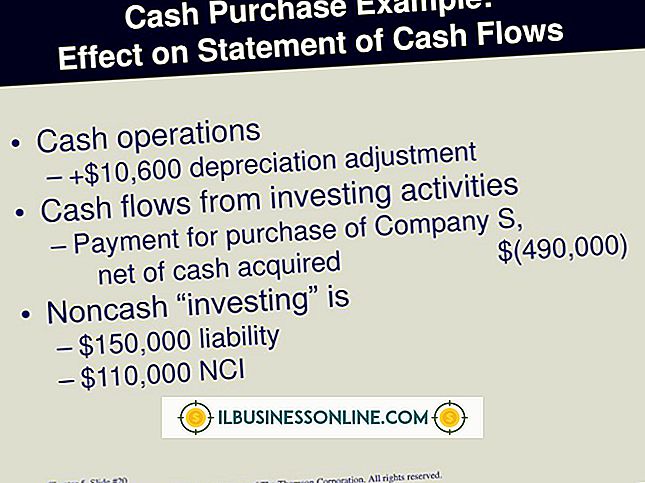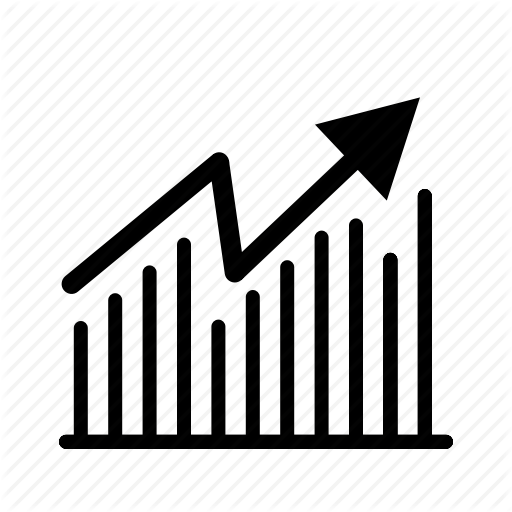WordPressテーマにビューポートを使用する方法

WordPressの利点の1つは、それをカスタマイズできることです。ユニークなサイトを構築するための技術的なスキルやデザイナーを雇うためのお金がない場合は、Viewportなどの無料テーマを何千も選ぶことができます。 Web開発者Paul Bennettによって設計されたこのテーマは、ホームページ上の画像スライダーを使用して最小限の注意を払ってユーザーをコンテンツに引き込むことを目的とした、単純さに重点を置いています。 これは、コンサルティングなど、権限が有利である企業にとって理想的です。 ブログの投稿を通じて自分の知識を紹介したり、Viewportを使用してそれらを強調表示することができます。
1。
Smashing Magazine WebサイトでViewportテーマのプロフィールページにアクセスします(参考文献にリンク)。 下にスクロールして、ページ下部にある青い[テーマをダウンロード]リンクを右クリックします。 [名前を付けて保存]を選択してから、ファイルを保存するコンピュータのハードドライブ上の場所を選択します。
2。
WordPress管理コントロールパネルにログインしてください。 「外観」をクリックしてから、「テーマのインストール」タブをクリックします。 [アップロード]リンクをクリックし、[参照]をクリックしてから、ビューポートファイルの場所に移動してダブルクリックします。 「今すぐインストール」をクリックしてファイルをアップロードします。 ファイルがアップロードされるのを待ってから、「有効にする」をクリックします。
3。
[投稿]をクリックしてから[新規追加]をクリックするか、最新の4つの投稿のいずれかを編集します。これはホームページに掲載されます。 通常どおりに投稿を書き出してから公開するか、または下書きとして保存してください。
4。
[アップロード/挿入]タイトルの横にある[画像を追加]をクリックし、[ファイルの選択]をクリックします。ホームページ用に940×600ピクセルの画像を3つ追加する必要があります。 ; 投稿のヘッダー用に900 x 300です。 もう1つはアーカイブ用 - 270×172です。 ホームページの画像の場所を参照してダブルクリックします。 アップロードしたら、ファイルURLのURLをテキストエディタにコピーします。 「すべての変更を保存」をクリックしますが、画像は挿入しません。 次の2つの画像についても同じ手順を繰り返し、それらをWordPressにアップロードし、後で使用するためにそれらのURLを同じテキストファイルにコピーします。
5。
[カスタムフィールド]ボックスのメインテキスト編集領域のすぐ下に表示されます。 表示されていない場合は、画面の右上隅にある[画面オプション]をクリックしてから、[カスタムフィールド]の横にあるチェックボックスをオンにします。[lead_image]というカスタムフィールドを作成します。さらに2つのボックスが表示されたら、ヘッダー画像を含む「single_image」という名前のカスタムフィールドと、アップロードした最終画像のURLを含む「archive_image」という名前のカスタムフィールドをもう1つ作成します。