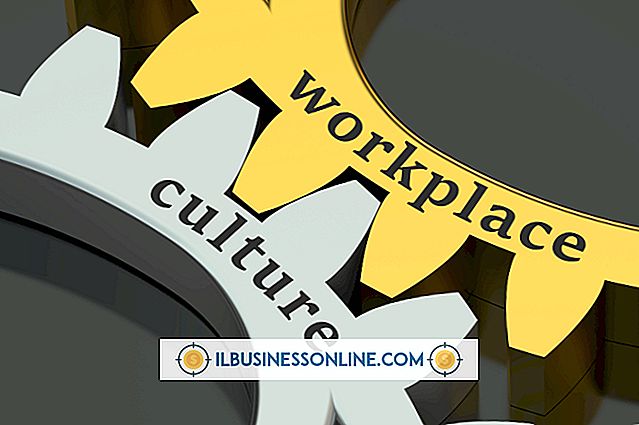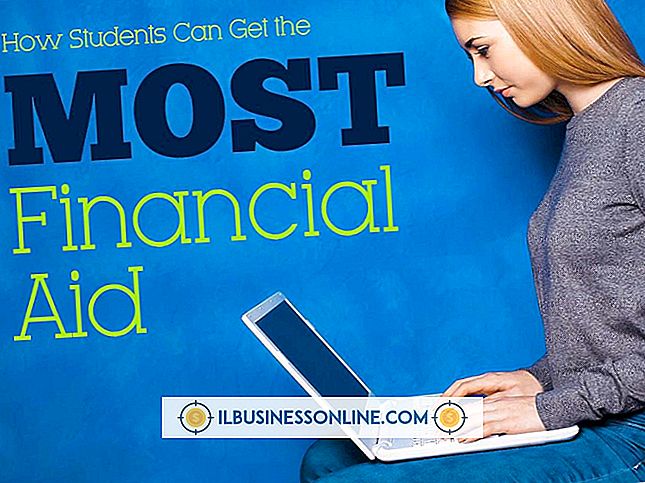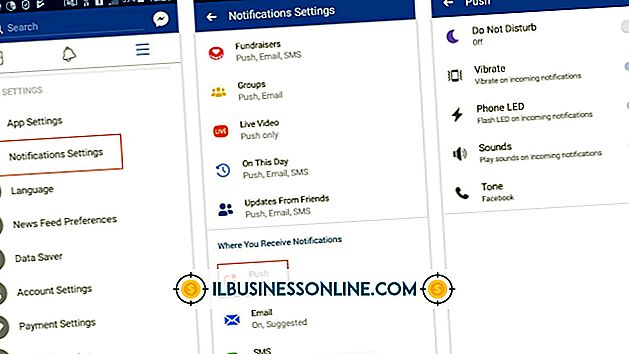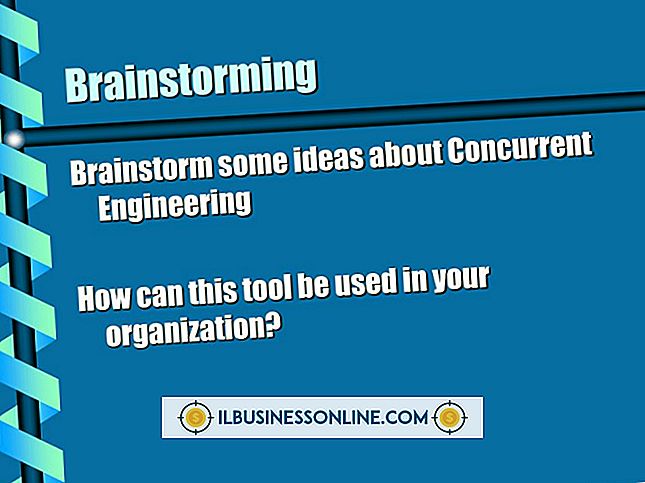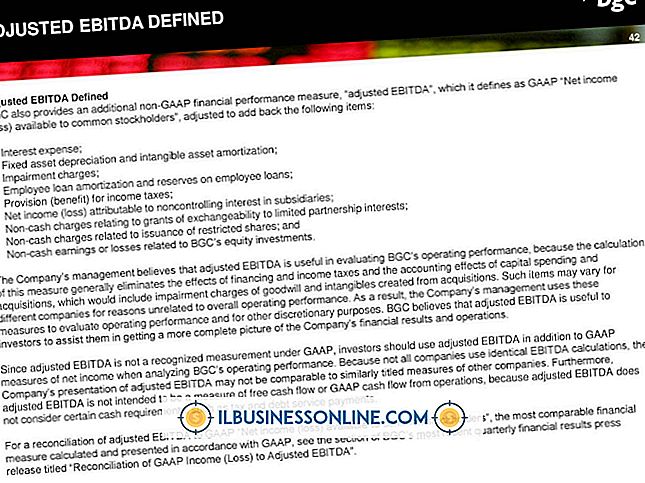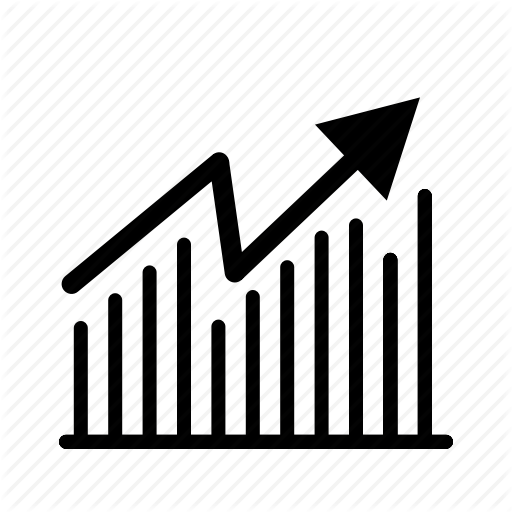ラップトップでマウスを有効にする方法

今日の小型軽量のノートパソコンでは、人間工学に基づいた入力と閲覧が可能ですが、多くのユーザーは依然としてナビゲーション用の携帯型光学式マウスを好みます。 画像編集ソフトウェアを使用しているときやPaintで図を描いているときなど、カーソルを正確に動かす必要がある場合は、内蔵タッチパッドよりも光学式マウスの方が適しています。 ワイヤレスオプティカルマウスとUSBマウスのどちらを使用している場合でも、主要なナビゲーションツールとして使用するのは簡単です。
USBマウスを有効にする
1。
あなたが購入しようとしているマウスがあなたのラップトップモデルと互換性があることを確認してください。 マウスの製造元のWebサイトを参照するか、パッケージを読んで、コンピュータで機能することを確認してください。
2。
マウスのUSBケーブルをラップトップの側面にある対応するポートに差し込みます。
3。
マウスを接続した状態でコンピュータを再起動してください。 システムが再起動したら、New Hardware Wizardが起動し、マウスが正しく機能するために必要なドライバをインストールします。
4。
マウスを数回動かして、カーソルが反応することを確認します。 ナビゲーションに光学式マウスとコンピュータのタッチパッドを使用できるようになりました。
ワイヤレスマウスを有効にする
1。
お使いのコンピュータと購入予定のマウスの互換性を確認してください。
2。
ワイヤレスマウスに必要な電池を取り付けます。 ほとんどのモデルでは、マウスの上部パネルを持ち上げてバッテリー収納部を露出させることができます。 単三電池は通常、ワイヤレスマウスの電源として使用されます。
3。
マウスに同梱されているUSBレシーバーをコンピューターの側面にあるポートに差し込みます。
4。
マウスの底面にある小さなボタンとUSBレシーバーのボタンを同時に押し続けます。 マウスの裏側にあるトラッキングライトが点灯するまで、ボタンを押し続けます。
5。
マウスを裏返して動かし始め、カーソルが正しくトラッキングされるようにします。
必要なもの
- 電池
警告
- トラッキングシステムの精度が低下する可能性があるため、光学マウスを粗い、濡れた、またはほこりの多い面で使用しないでください。