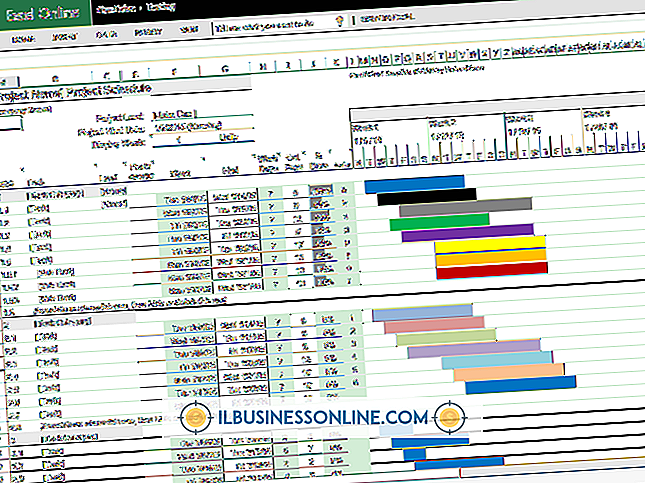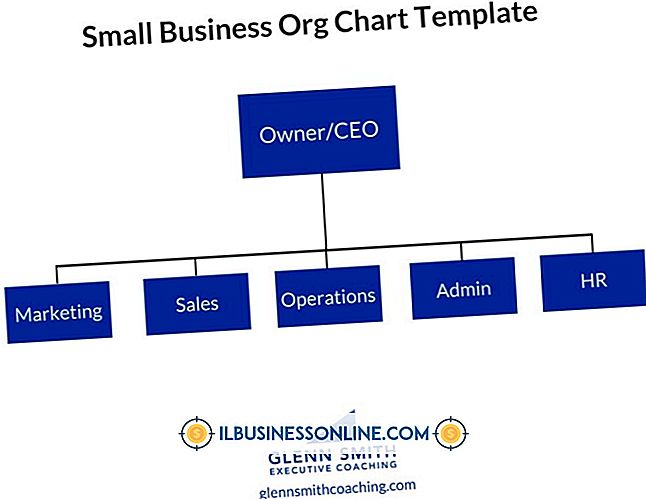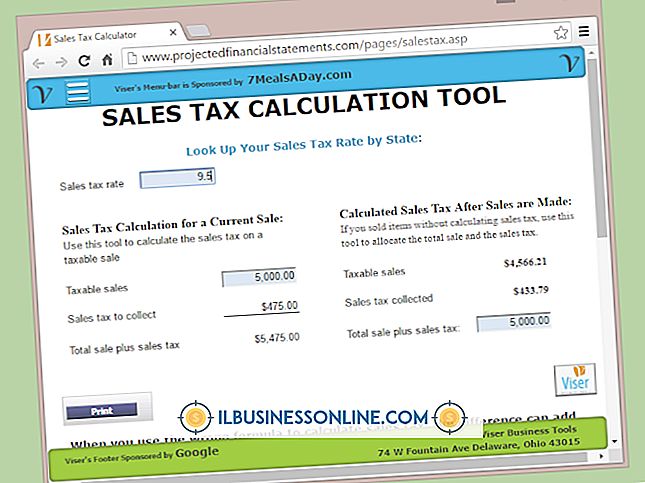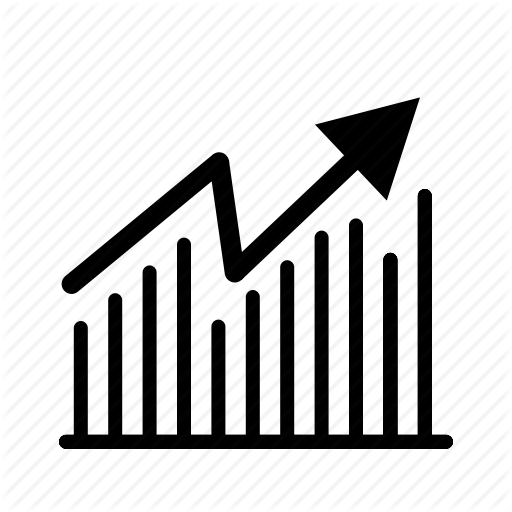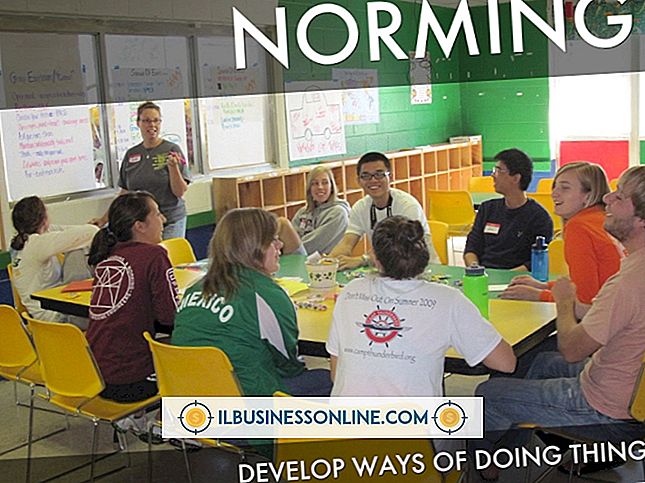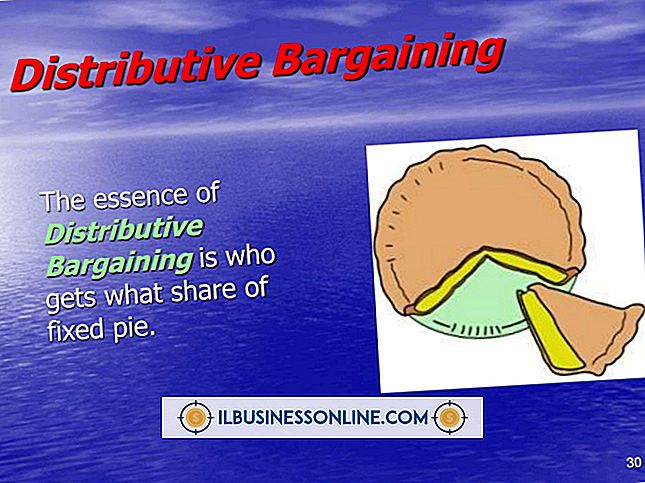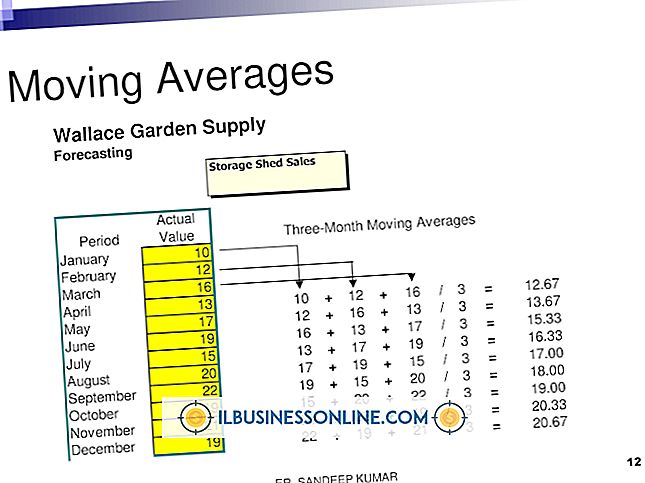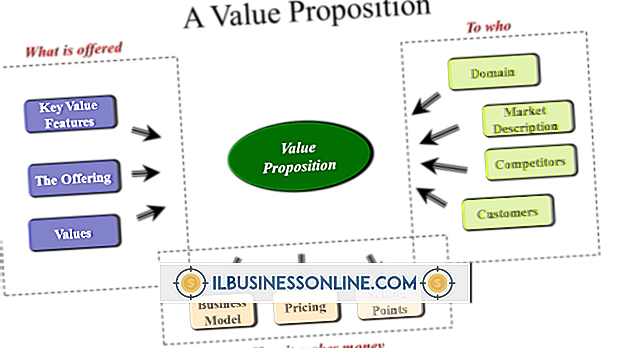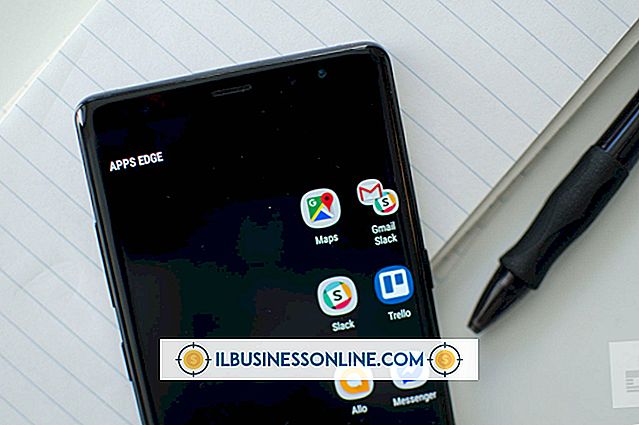Gmail用にHTMLをフォーマットする方法

さまざまな方法であなたのEメールを強化してください。 ハイパーリンク、番号付きリスト、および引用符を使用できます。 感情を絵文字で示したり、重要な箇所を色や太字で強調表示したりできます。 GmailのHTMLモードを使用して、単なる古いテキスト以上のものを受信者に配信する、リッチフォーマットのメッセージを作成します。
1。
Gmailにログインして、ページ左側の[メールを作成]ボタンをクリックします。
2。
リッチフォーマットが有効になっているかどうかを確認してください。 一連のフォーマットアイコンが表示されている場合は、HTMLがオンになっています。 そのようなアイコンが表示されない場合は、[リッチフォーマット]リンクを探してクリックします。
3。
フォーマットバーの下にある大きなテキストフィールドにメッセージを入力します。
4。
フォントスタイルまたは太さを変更するには、左側にある最初の3つの書式設定ボタンの1つ以上を選択します。 「B」、「I」、または「U」をそれぞれクリックして、太字、斜体、または下線を付けることができます。 既存のテキストに適用するには、テキストを選択してからこれらのアイコンを1つ以上クリックします。
5。
特定のフォントを選択するには、「F」アイコン(「U」アイコンの横にあるアイコン)をクリックします。 フォントサイズを変更するには、 "F"の横にある二重の "T"アイコンをクリックします。 テキストの色を変更するには、最初の色の「T」アイコンをクリックして色を選択するか、その横のアイコンをクリックしてハイライトを設定します。 新しいテキストのフォーマットを設定することも、既存のテキストを選択してからフォーマットを適用することもできます。
6。
メッセージに絵文字を挿入するには、黄色のスマイリーマークを押します。
7。
スマイリーフェイスの横にある青いリンクアイコンをクリックして、ハイパーリンクを作成します。 このアイコンをクリックしながらテキストを選択すると、そのテキストがハイパーリンクのアンカーテキストとして使用されます。 テキストが選択されていない場合は、アンカーテキストとリンクのURLを入力する必要があります。 Webページの場合は「Webアドレス」、Eメールアドレスの場合は「Eメールアドレス」を選択します。 [OK]をクリックしてください。
8。
次の8つのアイコンのいずれかを選択して段落書式を追加します。 1番目と2番目のリストアイコンは、順序付きリストと順序なしリストを作成します。 これらに続くインデントアイコンは、段落内のインデントを増減するためのものです。 次に、ブロック見積もりを作成するための見積もりアイコンがあります。 left、center、rightの3つの配置オプションもあります。
9。
赤い「T」アイコンをクリックしてHTMLフォーマットを削除します。 または、[スペルチェック]の横にある矢印をクリックしてスペルチェッカーを起動します。 スペルリストでは、何十もの言語から選択できます。
10。
メッセージを送信する準備が整ったら、[送信]を押します。 または、[今すぐ保存]をクリックして未完成のメッセージを保存し、後でまた表示できるようにします。 保存された下書きは「下書き」フォルダに保存されます。