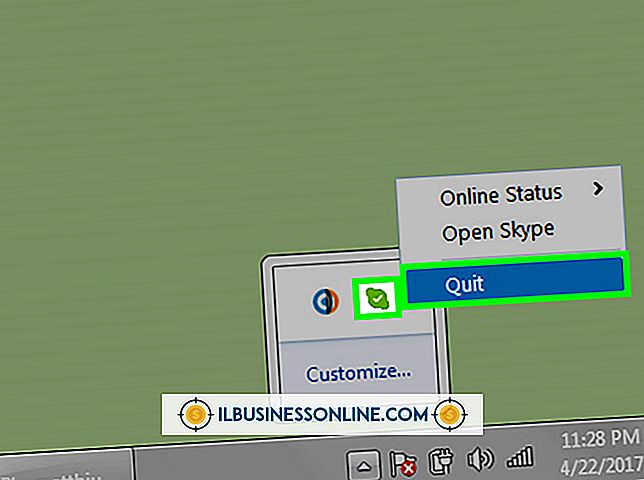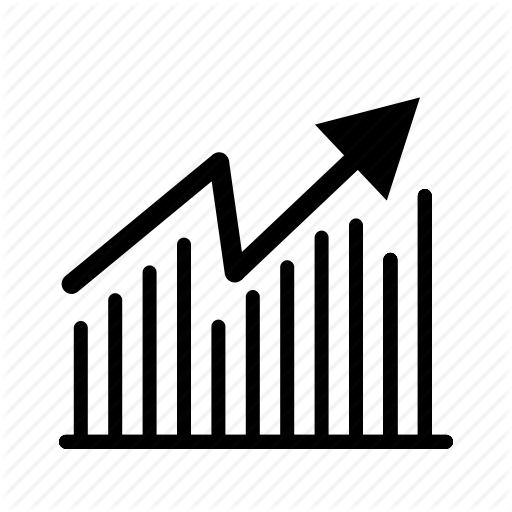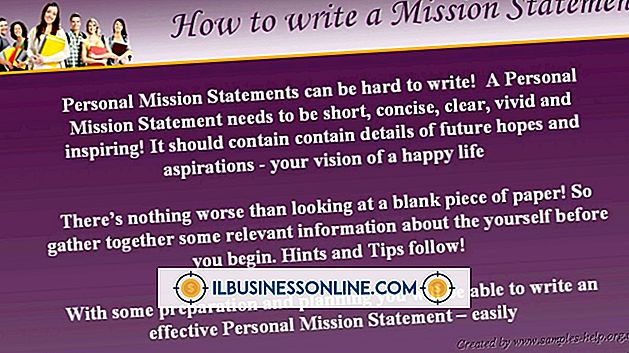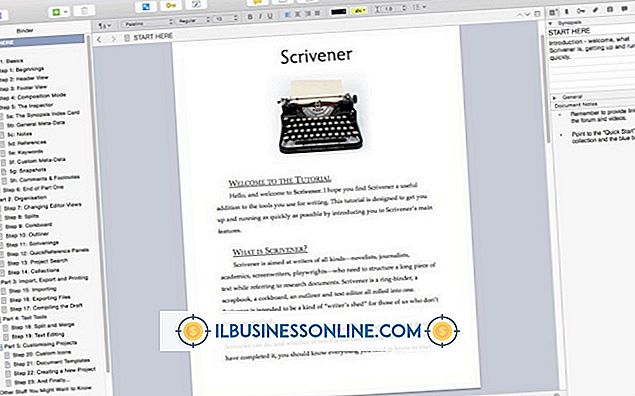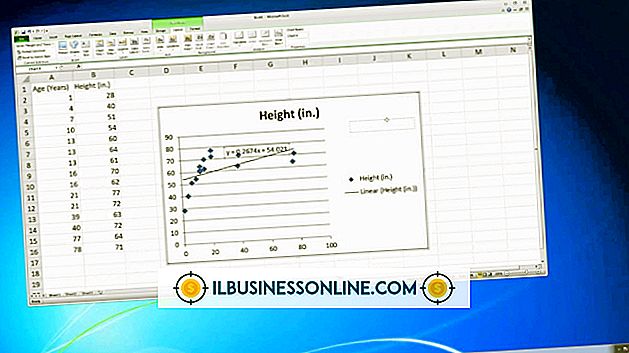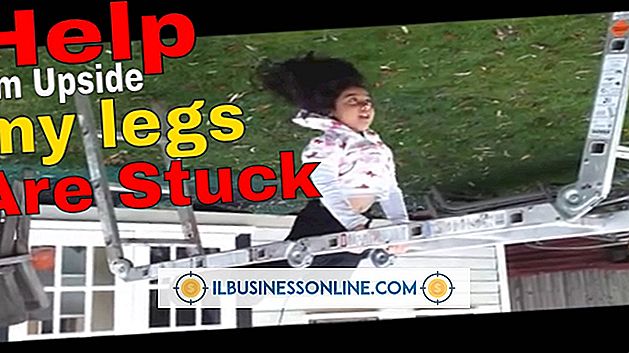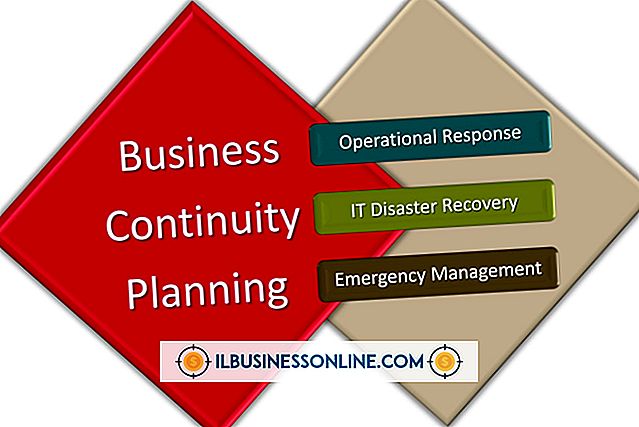売上レポートをExcelでフォーマットする方法

売上レポートは、その基礎となるデータへの変更を迅速かつ正確に反映する必要があります。 そのため、レポートのデータを保持しているのと同じプログラムでレポートをフォーマットするのが理にかなっています。 Excelで売上報告書をフォーマットする実用的な方法は、徐々に大きな単位で作業することです。 [ホーム]タブのコントロールを使用して、文字レベルで書式設定します。 レポートのデータテーブルをフォーマットするには、[テーブルとしてフォーマット]コマンドを使用します。 最後に、シェイプコントロールを使用してレポート全体をフォーマットします。
1。
販売レポートに書式設定するテーブルを含むワークブックを開きます。 クリックしてドラッグし、レポートに表示するデータを選択します。 ドラッグする前にCtrlキーを押しながら隣接していないデータを選択します。 選択項目に、品目またはカテゴリのデータと売上高を含めます。 たとえば、売上レポートの列名が "製品名"と "月別売上高"の場合があります。
2。
[挿入]タブをクリックし、[チャート]領域のチャートボタンの1つをクリックしてレポートのチャートを作成します。 選択したデータに適したチャートを必ず選択してください。 たとえば、「円」ボタンの下にある項目の1つをクリックして、各商品が貢献している総売上高の部分を反映します。
3。
売上高のある列を選択します。 [ホーム]タブの[番号]グループの[会計番号の形式]ボタンをクリックして、売上をドルで表示します。
4。
テーブル全体を選択してから、[テーブルとしてフォーマット]ボタンからスタイルをクリックします。 列と行を分ける線がないスタイルを選択してください。 [OK]をクリックしてください。
5。
スプレッドシートからグリッド線を削除するには、[表示]タブをクリックして[グリッド線]チェックボックスをオフにします。
6。
データテーブルとチャートを選択してドラッグし、順序付けられた魅力的でバランスの取れたコンポジションにそれらを配置します。 [挿入]タブをクリックしてから、[テキストボックス]ボタンをクリックします。 クリックしてドラッグし、ページ上部にテキストボックスを描画します。 テキストボックスにレポートのタイトルを入力します。 フォントグループのオプションを使用してタイトルをフォーマットします。
7。
[ファイル]タブをクリックして[印刷]ボタンをクリックすると、売上報告のプレビューが表示されます。
先端
- Excelでは、フォーマット済みの売上レポートを含むいくつかのテンプレートにアクセスできます。 これらのテンプレートは、レポートのデザインを補助するものとして使用してください。 これらのテンプレートを見つけるには、[ファイル]メニューの[新規作成]ダイアログボックスの検索ボックスに「Sales report」と入力します。
警告
- この記事の情報はExcel 2010に適用されます。他のバージョンまたは製品とは若干異なるか、大幅に異なる場合があります。