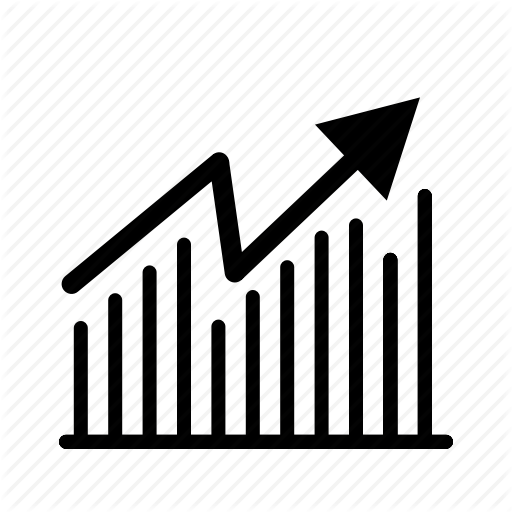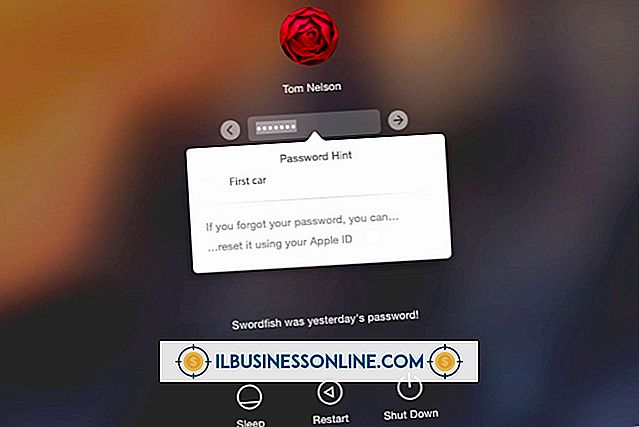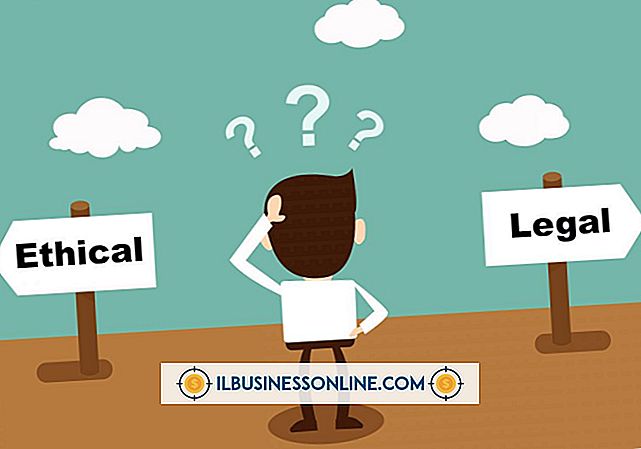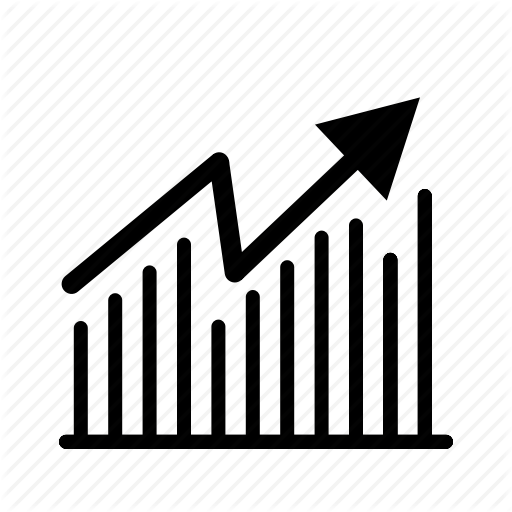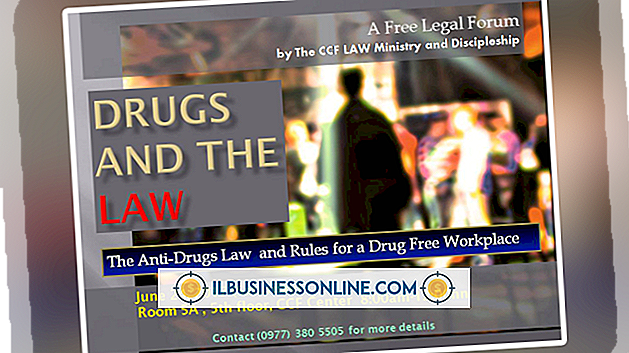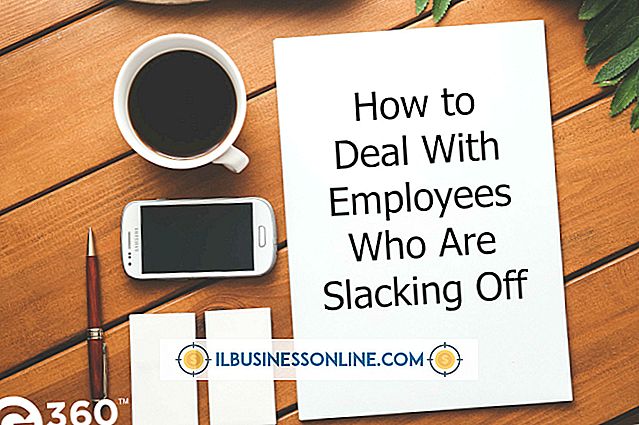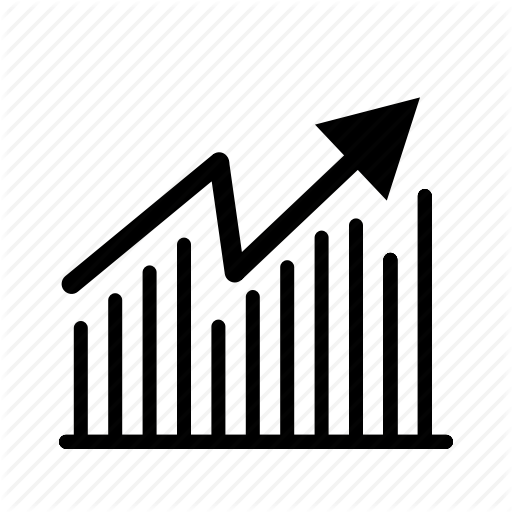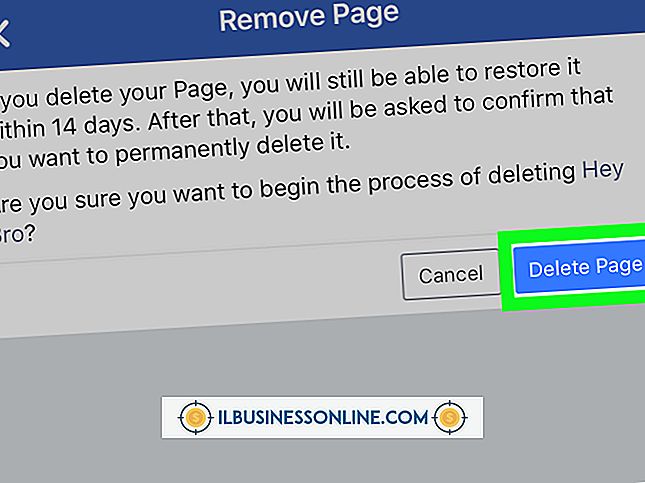電子メールの添付ファイルの署名をフォーマットする方法

Adobe Reader Xを使用すると、電子メールで送信されたPDF添付ファイルに署名を作成できます。 プログラムは、マウスを使ってあなたの署名を描くためのオプションと同様に、電子タイプされた署名スタイルを提供します。 電子署名を使用することで、高価な印刷料、郵便料金、および宅配便手数料なしで受信者に即座に電子メール送信できるペーパーレス文書を作成できます。
型付きフォーマット
1。
PDFファイルをAdobe Reader Xで開きます。
2。
「署名」パネルボタンをクリックしてオプションのリストを開きます。
3。
画面の右上隅近くにある[署名を配置]ボタンをクリックして、[署名を配置]ダイアログボックスを開きます。
4。
最初のテキストボックスで「署名を入力」オプションをクリックします。
5。
レビューボックスに表示された書式付き署名に変換するには、2番目のテキストボックスに自分の名前を入力します。
6。
「署名スタイルの変更」ボタンをクリックして、3つのフォントスタイルで表示されている署名を切り替えます。
7。
署名を配置ダイアログボックスの下部にある「承認」ボタンをクリックします。 あなたの署名はテキストボックスに表示されます。
8。
署名テキストボックスをクリックしてPDF文書の署名行にドラッグします。 マウスを放します。
9。
署名をPDF文書とマージして保存するには、[署名完了]ボタンをクリックします。
10。
「署名付き文書を送信」ボタンをクリックして、署名付き添付ファイルを電子メールで送信するためのAdobe EchoSignプログラムを開きます。
手描きのサイン
1。
PDFファイルをAdobe Reader Xで開きます。
2。
「署名」パネルボタンをクリックしてオプションのリストを開きます。
3。
「署名を配置」ボタンをクリックして「署名を配置」ダイアログボックスを開きます。
4。
テキストボックスの矢印をクリックして、3つの署名オプションのリストを表示します。
5。
「署名を描く」オプションをクリックして、カーソルを描画ツールに変換します。
6。
マウスをクリックしてドラッグし、デジタル署名を作成します。 描画を停止するには、マウスボタンを放します。
7。
署名を配置ダイアログボックスの下部にある「承認」ボタンをクリックします。 あなたの署名はテキストボックスに表示されます。
8。
署名テキストボックスをクリックしてPDF文書の署名行にドラッグします。
9。
[署名]ペインの[署名の完了]をクリックして、デジタル署名とPDF文書を結合して保存します。
10。
「署名付き文書を送信」ボタンをクリックして、Adobe EchoSignプログラムを通してそれを配信します。
ヒント
- 名前や連絡先など、入力したテキストを複数行に追加するには、[署名]ウィンドウの[テキストを追加]ボタンをクリックします。
- 矢印をクリックすると、テキストの追加ダイアログボックスにフォントとフォントサイズのリストが表示されます。 好みのフォントオプションをクリックします。 入力を開始するPDF上のカーソルをクリックします。
- 署名用の画像ファイルを含めることもできます。 画像ファイルには、スキャンした署名または写真を含めることができます。 署名の配置ダイアログボックスには、「画像を使用」オプションがあります。 テキストボックスのこのオプションをクリックしてから、「参照」ボタンをクリックして画像ファイルに移動します。 ファイルを選択して[開く]ボタンをクリックすると、[あなたの署名を確認]ボックスに画像が表示されます。 「同意する」ボタンをクリックしてください。
- フレームハンドルをクリックしてドラッグし、テキストボックスと添付ファイルのデジタル署名のサイズを変更します。