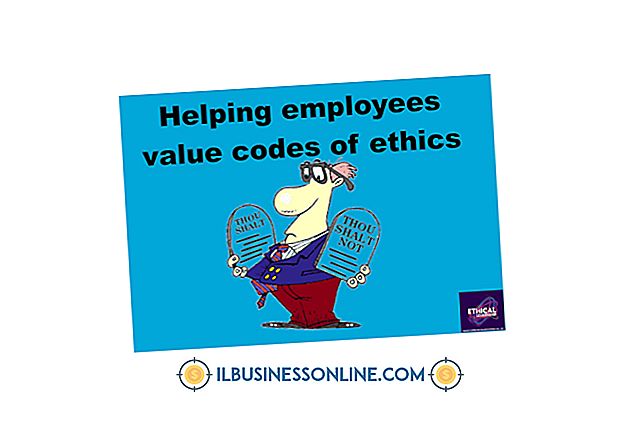iPhoneとiPadでカレンダーを接続する方法

iCloudを使用すると、iPhoneとiPadの両方でカレンダーを同期できるため、どのデバイスを携帯していても、次回の会議を見逃す心配はありません。 両方のデバイスでiCloud for Calendarsを設定すると、今後の予定はすべて自動的に同期されます。 ただし、ビジネス会議をカレンダーに頼っている場合は、正しく機能していると見なす前に、プロセスのテストに1、2分かかることをお勧めします。 過去のイベントを追跡したい場合は、iPadとiPhoneの設定でも設定できます。
iCloud for Calendarsを有効にする
1。
iPhoneの「設定」アイコンをタップして、「iCloud」を選択します。 iCloudの「オン/オフ」トグルをタップしてオンにし、画面の指示に従ってiCloudアカウントを作成します(まだ行っていない場合)。 iCloudアカウントをお持ちの場合は、指示に従ってユーザ名とパスワードを入力してください。
2。
サポートされているiCloudアプリケーションのリストで「カレンダー」を見つけ、「オン/オフ」トグルをタップして「オン」の位置にします。 以前に別のデバイスと同期していたカレンダーがiCloudとマージされることを知らせるダイアログボックスが開く場合があります。 「マージ」をタップしてください。 iPhoneがiCloudをアップデートしていることを示すメッセージが表示され、次にプロセスが完了したことを示すチェックマークが表示されます。
3。
iCloudをオンにしてからカレンダーオプションをオンにして、iPadでも同じ手順を繰り返します。 メッセージが表示されたら、[結合]をタップします。
新しいイベントをテストする
1。
iPhoneまたはiPadで「カレンダー」アプリを起動します。 左上隅にある[カレンダー]ボタンをタップして、[すべてのカレンダーを表示]をタップします。 iPhoneの「完了」ボタンをタップしてください。 iPadでは、画面右側のどこかでカレンダーをタップするだけです。
2。
通常通りに日付と時刻を選択し、[+]ボタンをタップして新しい予定を追加します。 「タイトル」フィールドをタップしてイベントの名前を入力すると、簡単に見分けられ、必要に応じて他のフィールドに入力できます。 「完了」をタップします。
3。
もう一度[カレンダー]ボタンをタップしてから、[更新]ボタンをタップします。これは矢印付きの円のように見えます。 それはiPhoneスクリーンの下とiPadスクリーンの右上隅にあります。 これにより、イベントが確実にiCloudにアップロードされるので、他のデバイスでそれを見るのを待つ必要がなくなります。
4。
他の端末でカレンダーアプリを起動します。 [カレンダー]ボタンをタップして、[すべてのカレンダーを表示]を選択します。 「更新」ボタンをタップしてください。 最初のデバイスに入力したイベントは2番目のデバイスに同期されます。 表示されていない場合は、30秒待ってから[カレンダー]ボタンをタップしてから、[更新]ボタンをもう一度タップします。
過去の予定の同期
1。
iPhoneの「設定」アプリをタップして、「メール、連絡先、カレンダー」を選択します。 カレンダーセクションが表示されるまで画面の一番下までスクロールしてから、[同期]オプションをタップします。
2。
イベントをどれだけ遠くまで同期させたいかに対応するオプションを選択します。 すべてのイベントからイベント2週間前までのオプションがあります。
3。
iPadで「設定」を起動し、iPhoneで選択したのと同じ期間を使用して、iCloudにイベントを同期するために同じプロセスを繰り返します。
先端
- 通常の使用では、[更新]ボタンをタップする必要はありません。 iOSデバイスは自動的にiCloudと同期します。 [更新]をタップすると、デバイスは直ちに同期します。
警告
- この記事の情報は、iOS 6.1を使用しているiPadおよびiPhoneに適用されます。 他のバージョンや製品とは多少異なる場合があります。