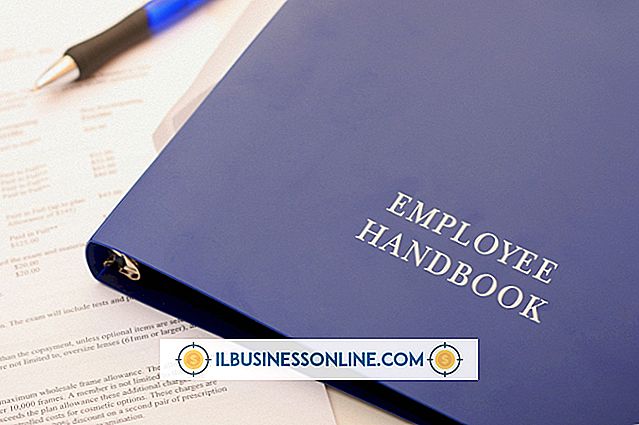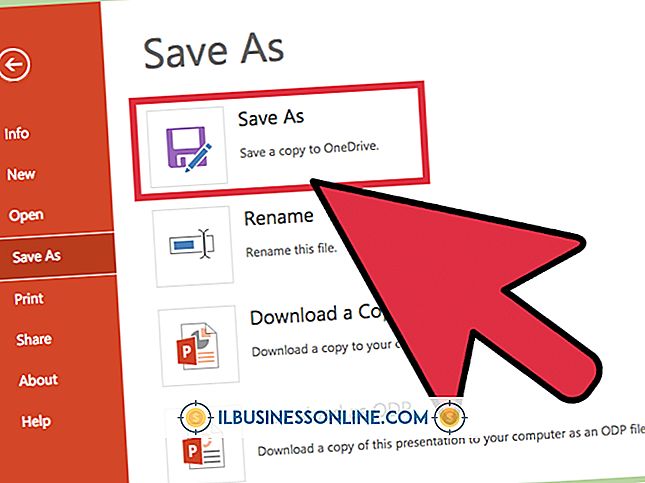高解像度のスクリーンショットを撮る方法

Windowsには、キーボードショートカットやオペレーティングシステムに付属のスニッピングツールなど、ディスプレイの高解像度のスクリーンショットを撮るための多数のオプションがあります。 これらのスクリーンショットは、ディスクに保存したり、同僚と共有したり、Webにアップロードしたりできます。 WindowsのキーショートカットまたはSnipping Toolを使用している場合は、画面全体ではなく個々のプログラムウィンドウをキャプチャすることもできます。これは、特定の領域に焦点を当てたい場合に便利です。
印刷画面
1。
「PrtScn」ボタンを押して、現在の画面をWindowsのクリップボードに元の解像度でコピーします。
2。
マウスをディスプレイの右上隅に移動して(またはタッチスクリーンの画面の右から上にスワイプして)、[検索]を選択します。 「ペイント」ショートカットを見つけて選択します。
3。
「貼り付け」アイコンをクリックまたはタップして、コピーした画像をペイントプログラムに貼り付けます。 「ファイル」を選択してから「名前を付けて保存」を選択し、スクリーンショットを選択した形式でディスクに保存します。
Windowsキーボードショートカット
1。
Windowsキーと "PrtScn"キー(タブレットの場合は "PrtScn"と音量ダウンキー)を同時に押します。 スクリーンショットが撮られると、画面が少し暗くなります。
2。
マウスをディスプレイの右上隅に移動し(またはタッチスクリーンを使用している場合は右からスワイプして)、[検索]を選択します。 「ファイルエクスプローラ」のクエリを実行し、「ファイルエクスプローラ」ショートカットを選択します。
3。
「ライブラリ」を選択してから「画像」を選択します。 スクリーンショット機能を使用して保存された画像を見るときに自動的に作成される「Screenshots」フォルダをダブルクリック(またはダブルタップ)します。
スニッピングツール
1。
画面の右端から内側にスワイプするか、マウスカーソルを右上隅に移動して、表示されるチャームの一覧から[検索]を選択します。 クエリとして「snipping」と入力し、[Snipping Tool]ショートカットを選択します。
2。
「新規」を選択してから、「フルスクリーンスニップ」を選択します。 Snipping Toolは自分自身を見えないように隠し、それからディスプレイ全体をそのままの状態でキャプチャします。 その後のグラブはSnipping Toolで開かれます。
3。
[ファイル]、[名前を付けて保存]の順に選択して、キャプチャしたスクリーンショットを任意の形式で保存します。 または、ツールバーの[スニップを保存]ボタンをクリックまたはタップします。
ヒント
- WindowsのキーショートカットまたはSnipping Toolを使用してスクリーンショットをキャプチャすると、それらを同時にWindowsのクリップボードにコピーすることもできます。それらをサードパーティ製プログラムに貼り付ける必要がある場合もあります。
- 個々のプログラムウィンドウをキャプチャするには、 "Alt + PrtScn"を押すか、Snipping Toolの[New]メニューから[Window Snip]を使用します。
- キーボードによっては、 "PrtScn"ボタンのラベルが多少異なる場合や、ボタンがまったくない場合があります。 代替方法については、システムに付属の資料を参照してください。