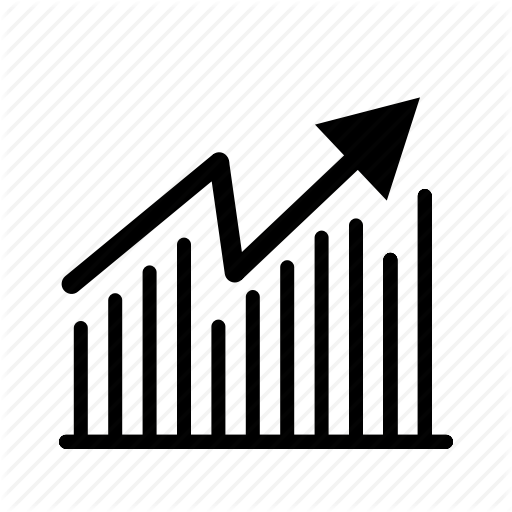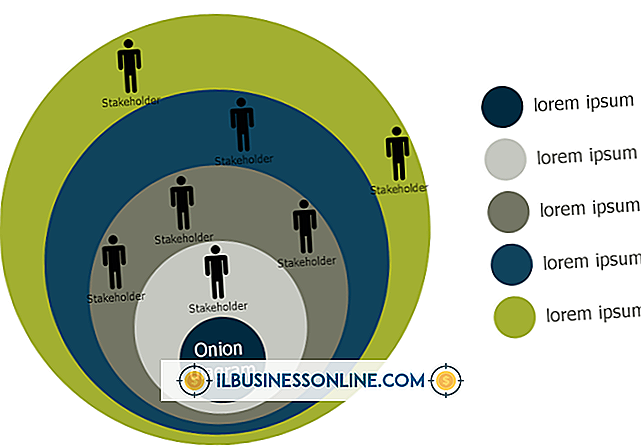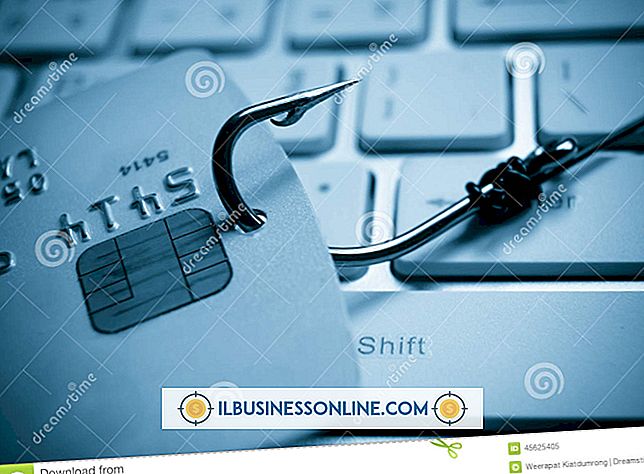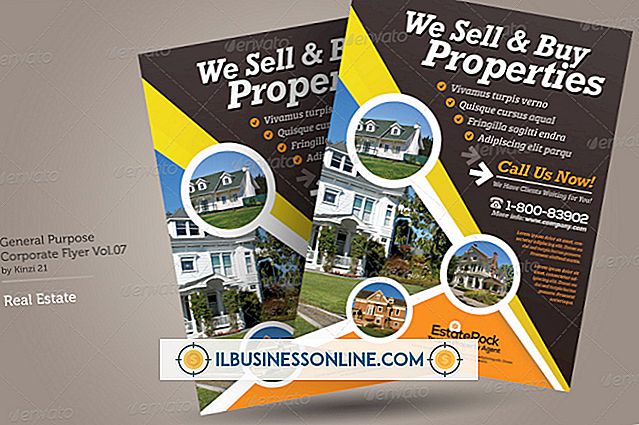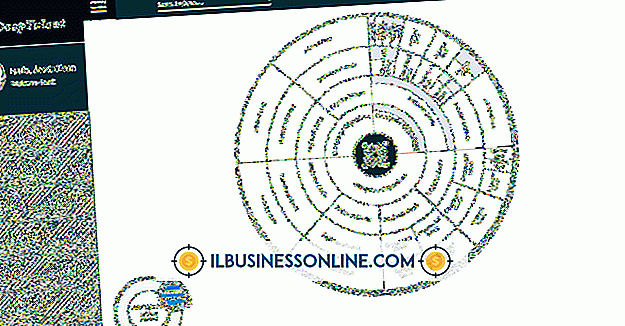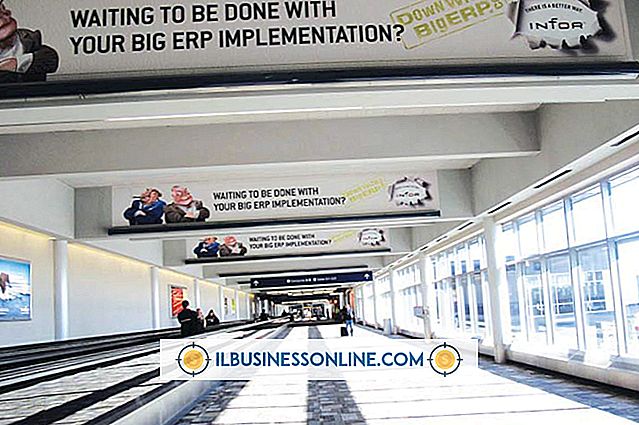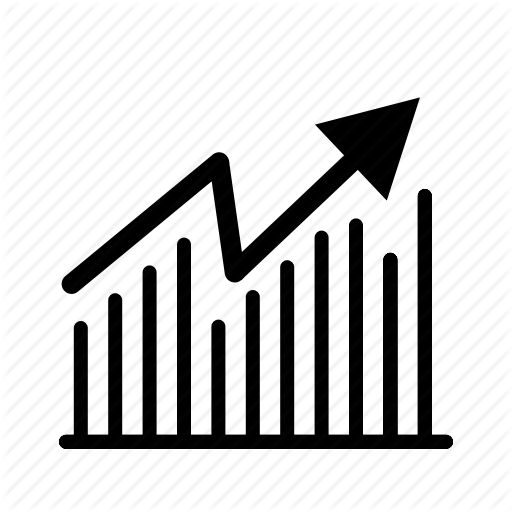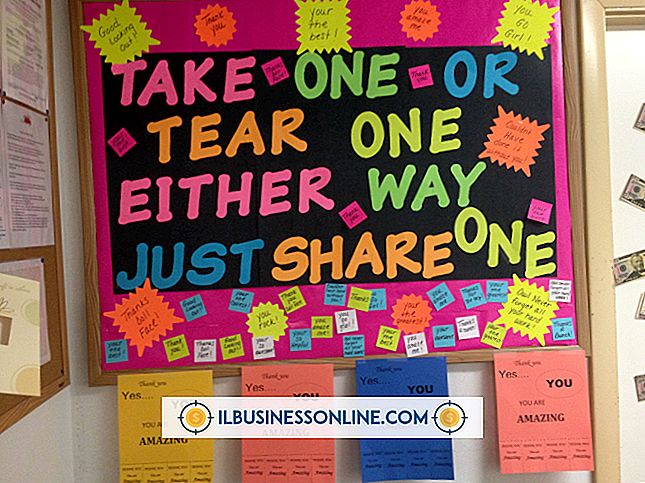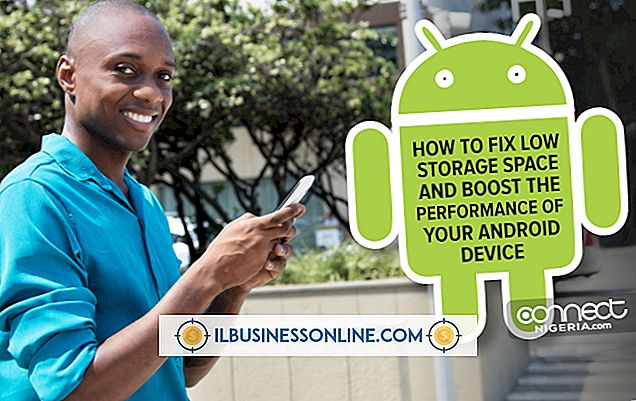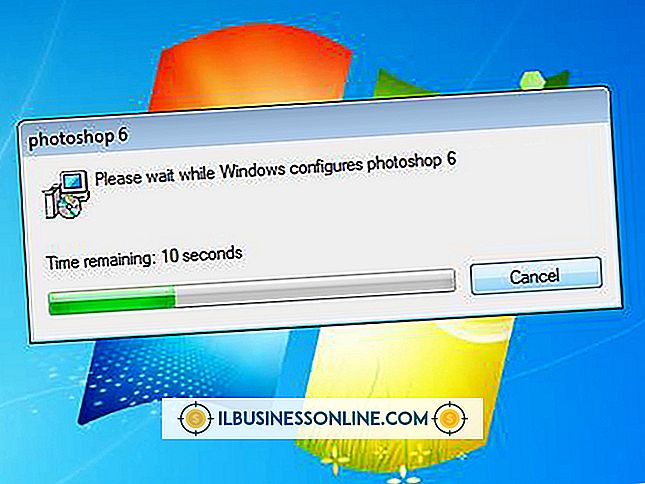FTPでWordPressにファイルをアップロードする方法

ファイル転送プロトコルを使用すると、Webホストアカウントからの特別な許可を得て、メディアファイルをコンピュータからWebサイトに移動できます。 FTPを使うと転送が非常に簡単になり、PDF文書、ビデオ、スライドショープロジェクト、画像などの大きなファイルをビジネスWebサイトにアップロードできます。 WordPressにファイルをアップロードするには、サードパーティのプログラムを必要とせずに、Windowsエクスプローラを使用してファイルを簡単に表示および転送します。
1。
[スタート]ボタンをクリックして[コンピュータ]を選択し、Windowsエクスプローラを開きます。
2。
アドレスバーに自分のFTPアドレスを入力します。 FTPアドレスを取得するには、WebホストのcPanelにログインし、パネルの[FTP]をクリックします。 ほとんどのWebホストはこのセクションにあなたのFTP情報を表示します。 FTP情報が見つからない場合は、Webホストに連絡してください。 あなたのFTPアドレスは、たいていの場合、ftp://[email protected]のようになります。 「yourusername」を割り当てられたFTPユーザー名に、「yourdomainname」をドメイン名(.comや.orgなどの最上位ドメインを含む)に置き換えます。
3。
WindowsのプロンプトダイアログウィンドウにWebホストアカウントのユーザー名とパスワードを入力します。 WindowsエクスプローラがWebホストサーバーファイルに接続するのを待ちます。
4。
WordPress Webサイトにアクセスするには、「public_html」という名前のフォルダをダブルクリックします。 フォルダの一覧で自分のサイトを見つけます。 サイトの内部フォルダにアクセスするには、サイトのドメイン名をダブルクリックします。
5。
「wp-content」という名前のフォルダをダブルクリックします。 「uploads」という名前のフォルダをダブルクリックします。
6。
新しいフォルダを作成するか、既存のフォルダを開きます。 WordPressは年と月ごとにアップロードを整理します。
7。
あなたがWordPressにアップロードしたいあなたのコンピュータ上のファイルを見つけてください。 コンピュータからWordPressファイルにファイルをドラッグします。 ファイルが転送されるのを待ちます。 ファイル転送の速度は、ファイルのサイズとインターネット接続の速度によって異なります。
8。
終了したら、両方のウィンドウを閉じます。
必要なもの
- WebホストFTPホスト名
- Webホストのユーザー名とパスワード
先端
- FTP経由でアップロードされたファイルは、WordPressメディアライブラリには表示されません。 ファイルを表示する必要がある場合は、サーバーから追加などのプラグインをインストールするか、メディアライブラリにあるWordPressのネイティブFlashアップローダーを使用してファイルをアップロードできます。
警告
- Webサイトの内部ファイルを管理するときは注意してください。 設定ファイルを移動または削除すると、Webサイトが無効になります。