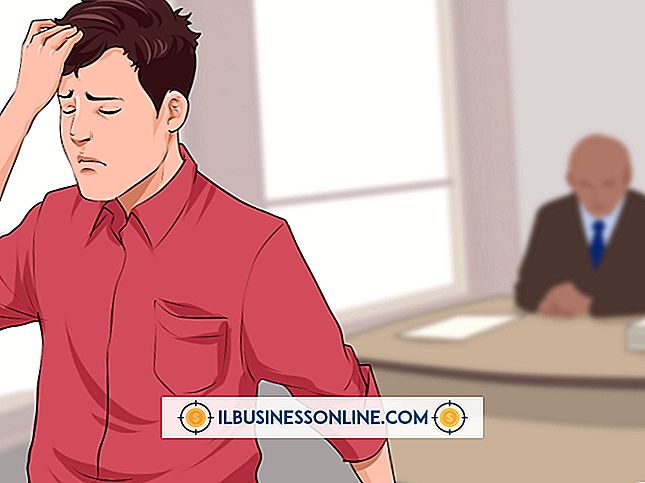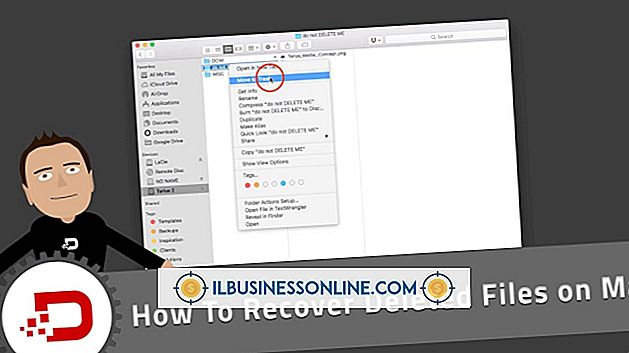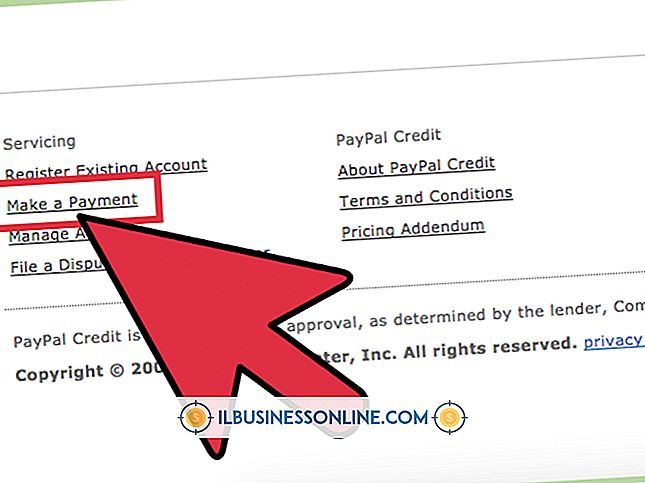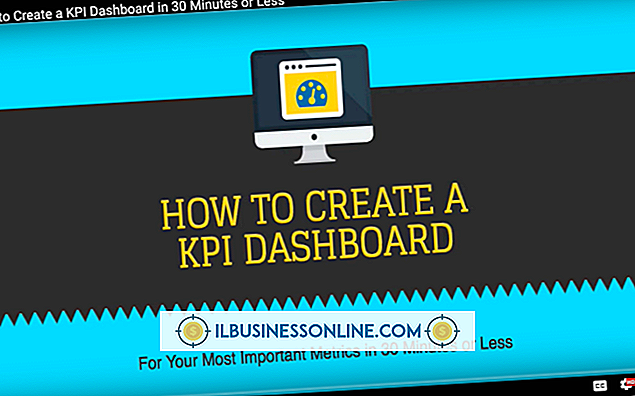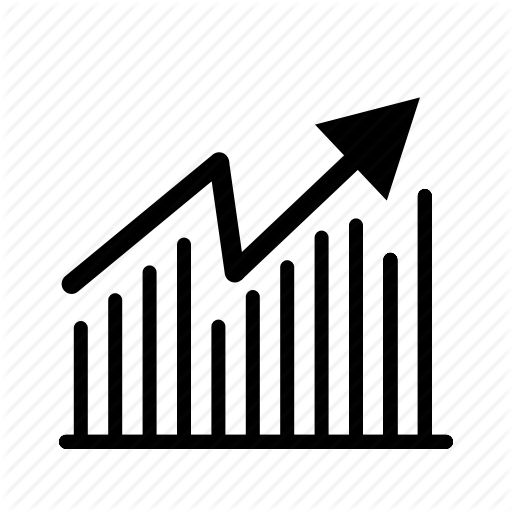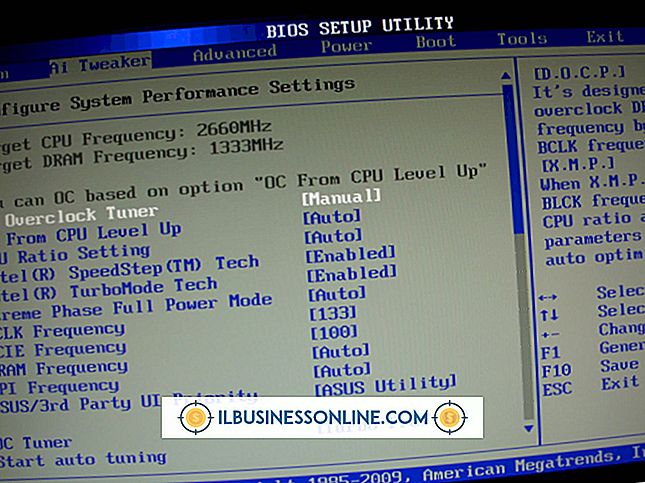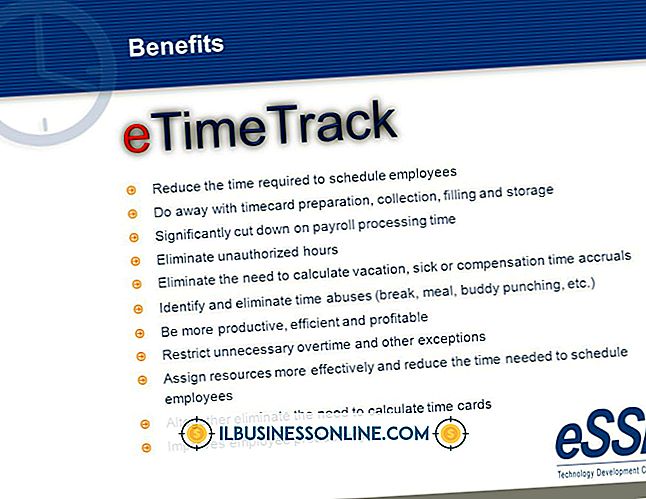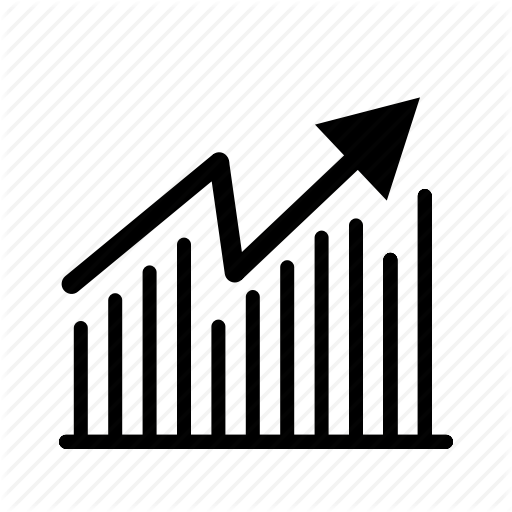他のPCとファイル共有する方法

Windows共有機能を使用すると、オフィスネットワーク上の他のPCからファイルやフォルダにアクセスできます。 この機能を有効にする最も簡単な方法は、Windows 8 Homegroup設定を使用することです。 ホームグループは、同じローカルネットワーク上のPCで構成されています。 メンバーは追加のログインやパスワードを要求せずに互いのファイルにアクセスできます。 Windowsでは、ホームグループ内の他のPCと共有するファイルまたはフォルダを選択できます。
1。
管理者権限を持つアカウントを使用して最初のコンピュータにサインインします。
2。
チャームバーの[設定]をクリックし、[PCの設定]をクリックします。
3。
設定画面から「HomeGroups」を選択します。 すでにホームグループに属している場合は、ライブラリフォルダの共有設定がWindowsに表示されます。 それ以外の場合は、[参加]をクリックして既存のホームグループに参加するか、ホームグループが存在しない場合は[作成]をクリックします。 ホームグループに参加するには、まず他のメンバーからホームグループのパスワードを取得する必要があります。
4。
ホームグループのすべてのメンバーと共有する各ライブラリフォルダの設定を[共有]に変更します。 ライブラリフォルダは、 "Documents"、 "Music"、 "Pictures"、および "Videos"で構成されています。
5。
この画面が表示されている間に、他のPCをセットアップするために必要な場合に備えて、Homegroupのパスワードを書き留めます。
6。
他のファイルやフォルダを共有したい場合、または共有を他の1台のPCのみに制限したい場合は、ファイルエクスプローラを開きます。 ファイルエクスプローラにすばやくアクセスするには、キーボードの「Windows」キーを押しながら「X」キーを押します。 ポップアップメニューから[ファイルエクスプローラ]を選択します。
7。
共有するファイルまたはフォルダを選択して、リボンの[共有]タブをクリックします。
8。
リボンの[共有相手]セクションに一覧表示されているオプションのいずれかを選択して、ファイルまたはフォルダへのアクセスを許可するユーザーを選択します。 「Homegroup(表示)」を選択してすべてのHomegroupメンバーに読み取り専用アクセス権を与えるか、「Homegroup(表示および編集)」を選択してメンバーに読み取りおよび書き込みアクセス権をすべて与えることができます。 リストから個々のユーザーを選択することもできます。 ただし、別のコンピュータのユーザーがリストに表示されるようにするには、他のコンピュータのユーザー名としてMicrosoftの電子メールアドレスを使用する必要があります。
9。
管理者アカウントを使用して他のコンピュータにサインインし、両方のコンピュータが同じホームグループに属するように手順を繰り返します。
ヒント
- Windows 7のホームグループ設定にアクセスするには、[スタート]ボタンをクリックし、[コントロールパネル]、[ネットワークとインターネット]、[ホームグループ]の順にクリックします。
- ホームグループネットワークは、Windows VistaおよびWindows XPには含まれていません。 ただし、ワークグループ機能を使用すると、これらのオペレーティングシステムとPC間でファイルを共有できます。
警告
- この記事の情報はWindows 8に適用されます。他のバージョンや製品とは多少異なる場合があります。