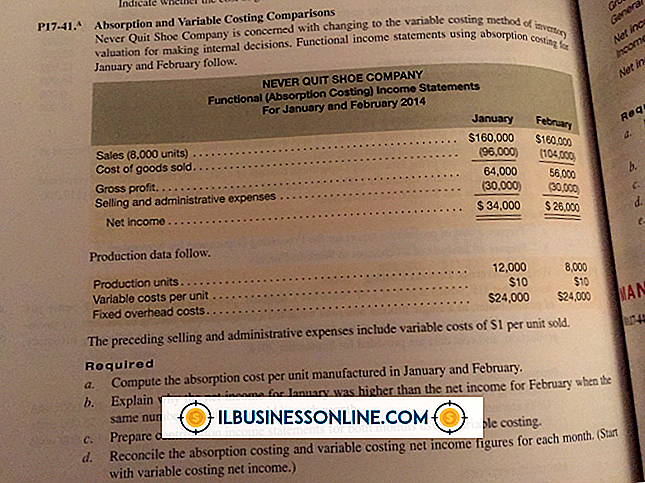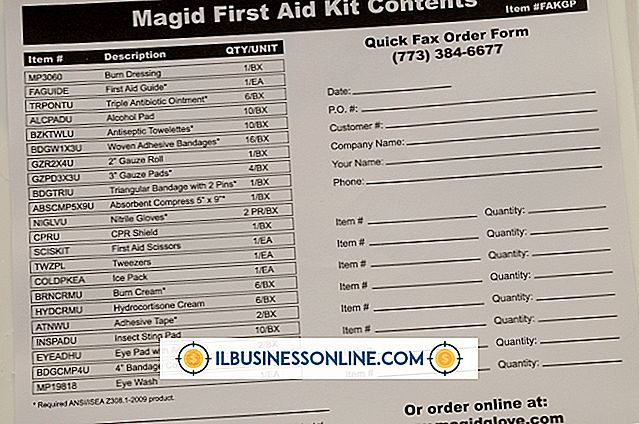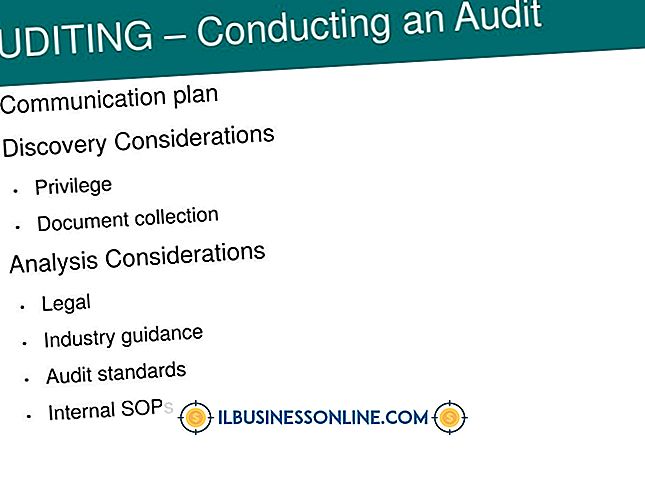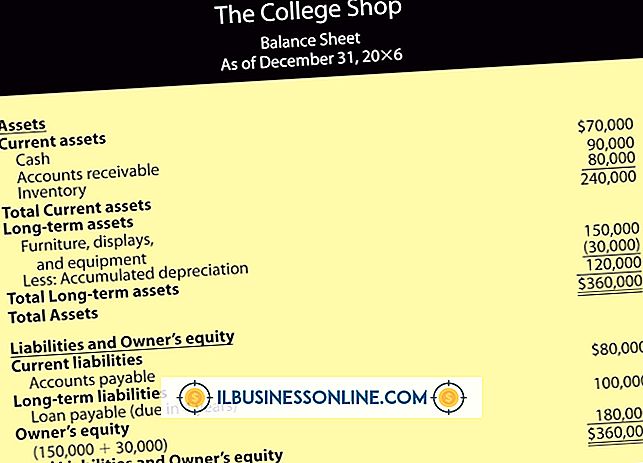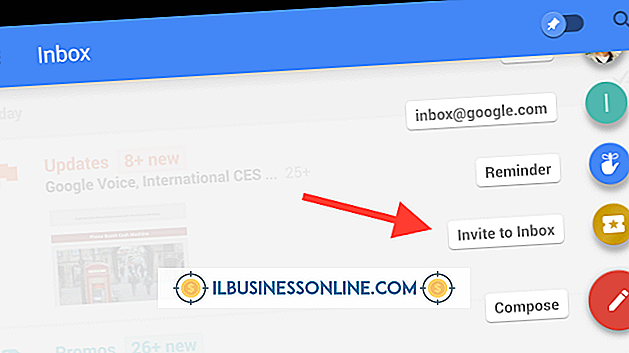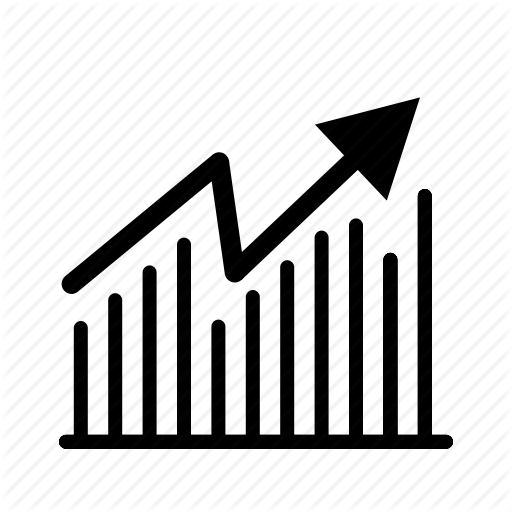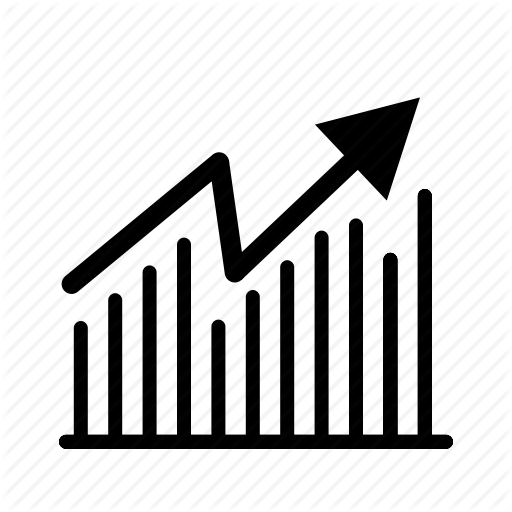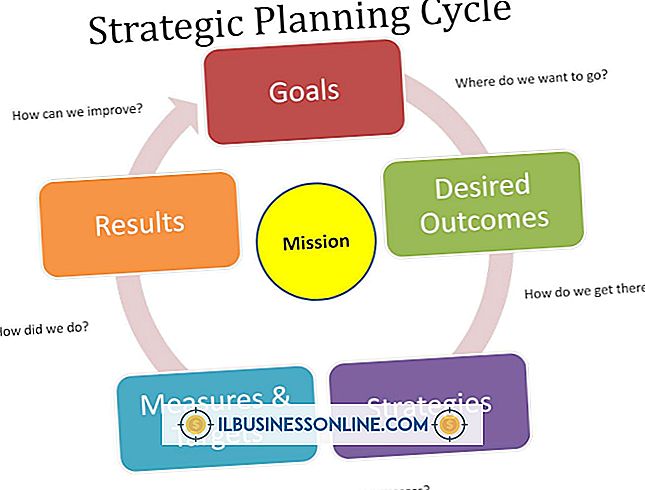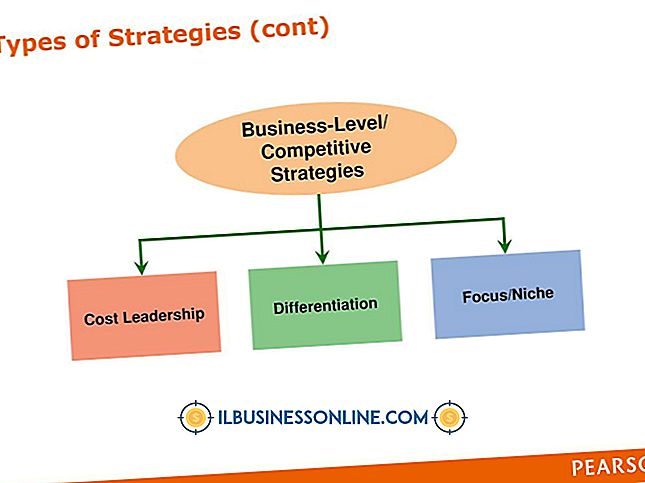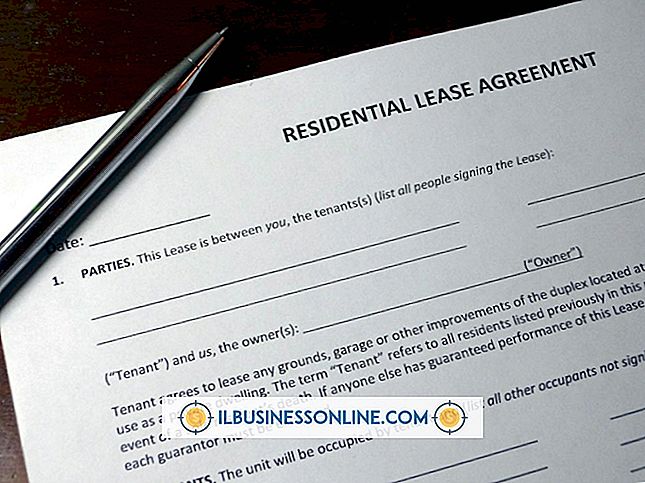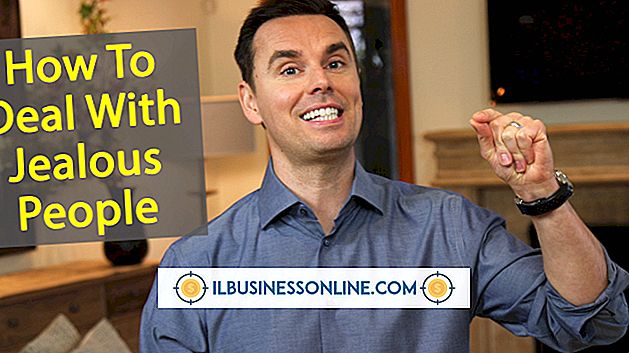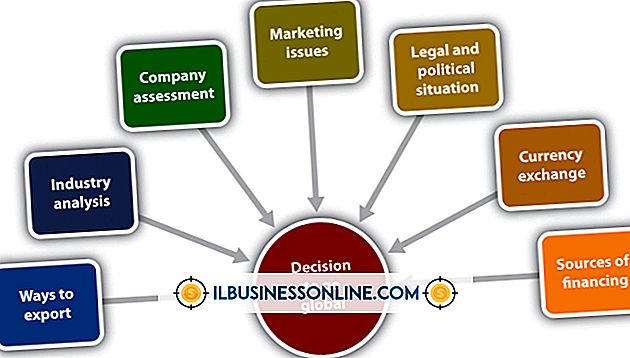Macに写真をアップロードする方法

今後の広告キャンペーンのために写真を撮った場合でも、最近の会社のイベントで写真を撮った場合でも、それらの写真をカメラからコンピュータに移動して保存および編集します。 会社にMacコンピュータがある場合は、iPhotoまたはImage Captureツールを使用して、カメラ、スマートフォン、またはその他の写真撮影デバイスから写真を転送できます。 どちらもネイティブのMacアプリケーションです。
画像キャプチャ
1。
カメラまたはスマートフォンをデバイスに付属のケーブルを使用してMacに接続します。 または、デバイスにリムーバブルSDカードがある場合は、それを取り出してMacのSDカードスロット(使用可能な場合)に挿入します。 すべてのMacにSDカードスロットがあるわけではありません。
2。
カメラまたはスマートフォンの電源を入れて、写真を転送できるモードに設定します。 写真を転送するように設定する方法の詳細については、デバイスに付属のマニュアルを参照してください。
3。
Mac上の「アプリケーション」フォルダを開き、「イメージキャプチャ」をクリックしてください。
4。
[Image Capture]の[デバイス]見出しの下にあるカメラまたはスマートフォンの名前をクリックします。
5。
写真をアップロードするコンピュータ上の場所を選択します。
6。
あなたがそれらをあなたのMacにコピーした後あなたのカメラから写真を削除したいならば、「ダウンロード後にカメラからアイテムを削除する」のためのチェックボックスをクリックしてください。
7。
あなたの写真を転送するために「すべてダウンロード」ボタンをクリックしてください。 すべての写真をコピーしたら、[デバイス]の見出しの下にあるカメラまたはスマートフォンの横にある[取り出し]アイコンをクリックします。 デバイスを取り外すか、MacのSDカードスロットからSDカードを取り外します。
iPhoto
1。
カメラまたはスマートフォンをMacに接続するか、使用可能な場合はSDカードをMacのSDカードスロットに挿入します。
2。
カメラまたはスマートフォンの電源を入れて、写真を転送できるモードに設定します。 詳細については、デバイスに付属のマニュアルを参照してください。
3。
「アプリケーション」フォルダまたはDockからiPhotoを起動します。
4。
iPhotoの「デバイス」の見出しの下にあるカメラまたはスマートフォンの名前をクリックします。
5。
対応するフィールドに写真のイベント名と説明を入力します。
6。
すべての写真をMacに転送するには、[すべてインポート]ボタンをクリックします。 自分の写真の一部だけをMacにコピーする場合は、それらの写真をクリックしてから[選択したものをインポート]ボタンをクリックします。
7。
写真をMacにコピーした後に写真をデバイスから削除するかどうかを確認するメッセージが表示されたら、[写真の削除]をクリックします。 デバイスに写真のコピーを残したい場合は、[写真を保存]をクリックします。
8。
[デバイス]の見出しの下にあるカメラまたはスマートフォンの横にある[取り出し]アイコンをクリックします。 デバイスを取り外すか、MacのSDカードスロットからSDカードを取り外します。