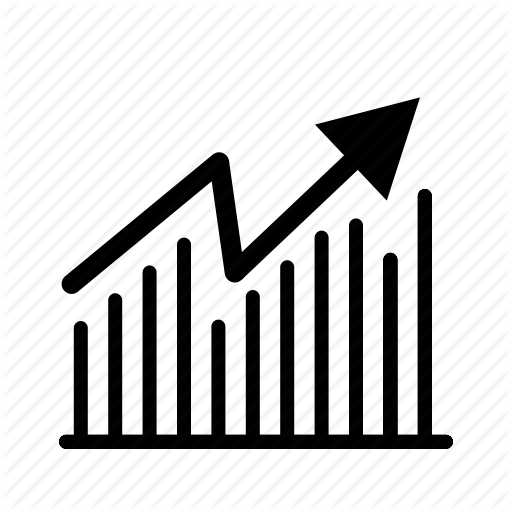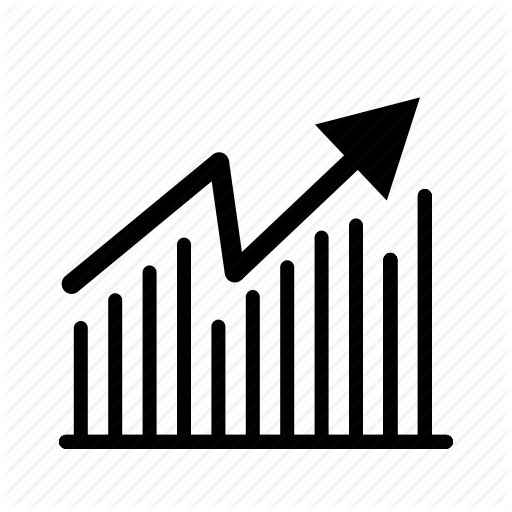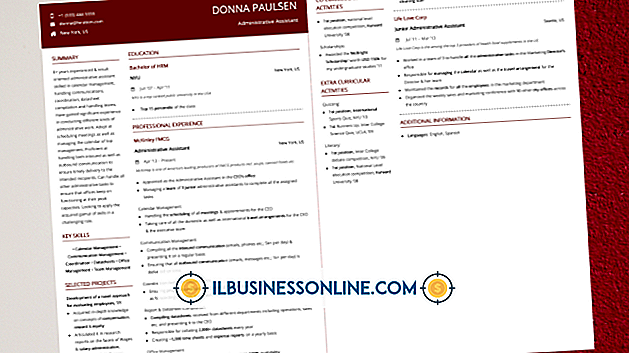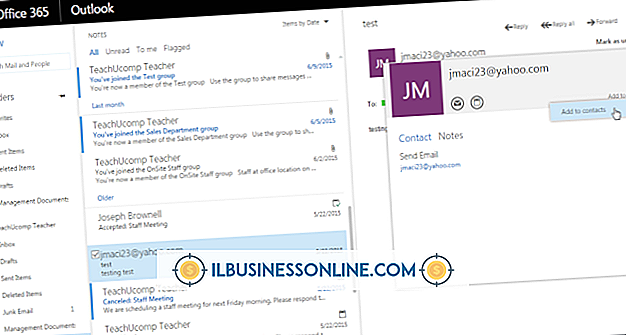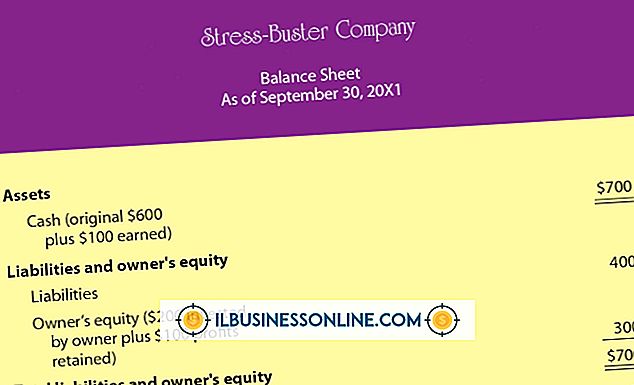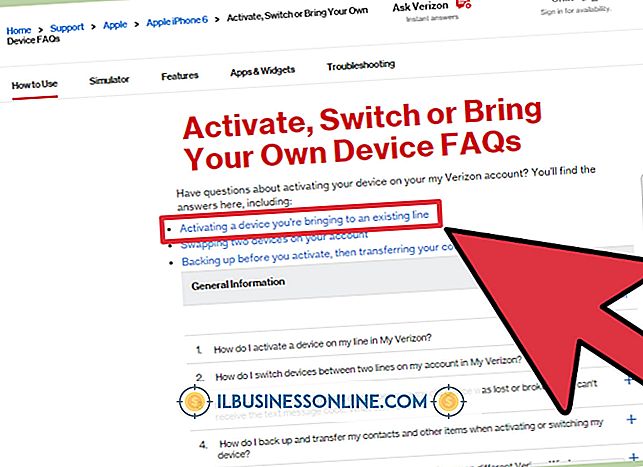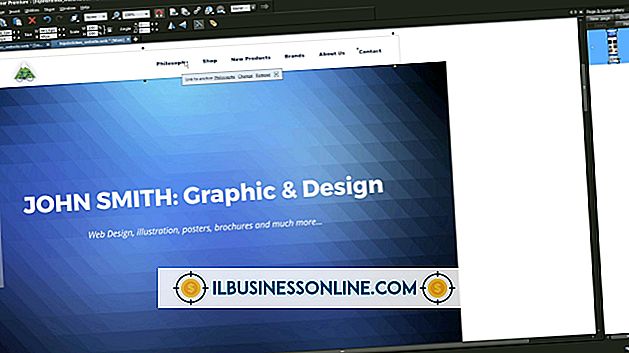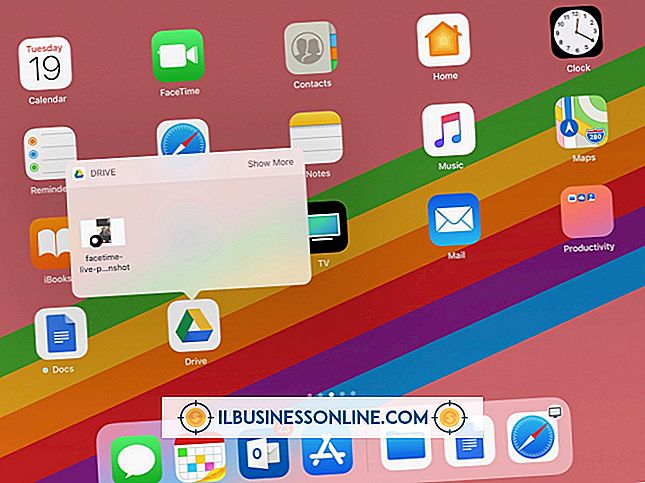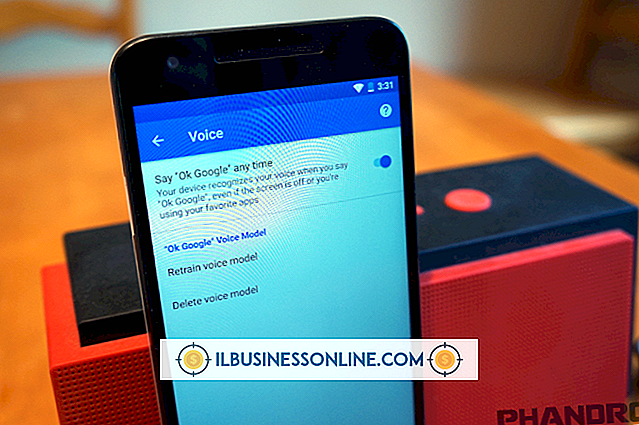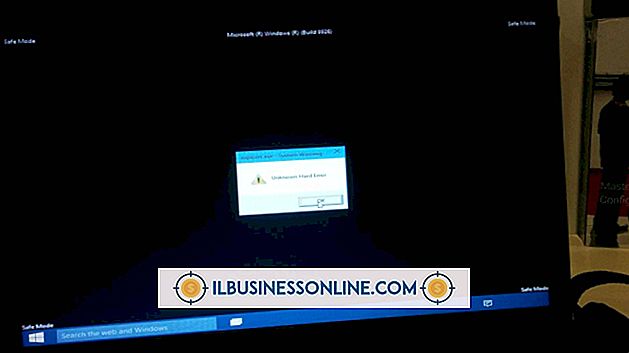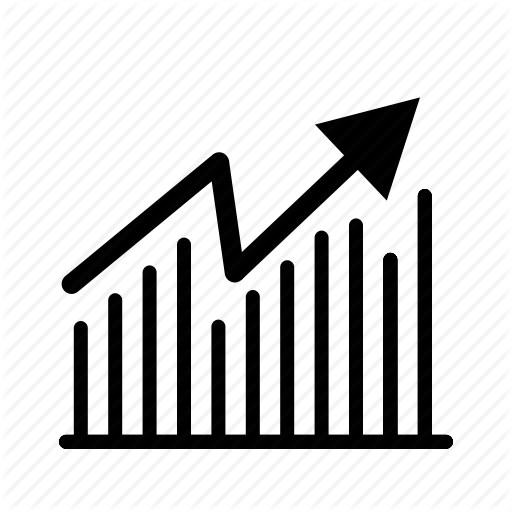Web Easy Proで作成したWebサイトをVDeckにアップロードする方法

いくつかのWebホスティング会社は、専用サーバおよびホスティングサイトを管理するために、PleskまたはCPanelの代わりとしてVDeckコントロールパネルを提供しています。 Web Easy Proプログラムを使用してあなたのサイトを作成した後、VDeckコントロールパネルはあなたがあなたのローカルコンピュータからあなたのホストされたサイトへサイトを転送するのを助けます。
1。
コンピュータのWeb Easy ProアプリケーションでWebサイトを開きます。
2。
上部のナビゲーションメニューの[ファイル]オプションをクリックしてから、[ファイル]メニューの[HTMLにエクスポート]オプションをクリックします。 ファイルナビゲーションウィンドウが開きます。
3。
HTMLエクスポートを保存する場所をクリックします。 HTML要素はWeb Easy Proによって作成されたフォルダ内に保存されます。
4。
VDeckコントロールパネルを開き、管理者の資格情報でログインします。
5。
「ホストマネージャ」オプションをクリックしてください。 ホストマネージャインターフェースが開きます。
6。
「ファイルマネージャ」オプションをクリックしてください。 ファイルマネージャユーティリティが開きます。 左側のナビゲーションパネルで「public_html」フォルダをクリックします。 このフォルダは、アップロードしたWebサイトの保存先になります。 Webサイトをこのフォルダに移動すると、WebホスティングアカウントのルートドメインでWebサイトを利用できるようになります。 たとえば、ルートドメインが「mydomain.com」の場合、Webサイトはこのルートレベルドメインにアップロードされます。ルートドメインの下のフォルダにWebサイトをアップロードするには、ファイルマネージャで新しいフォルダを作成してからアップロードします。新しいフォルダへのWebサイト。
7。
ファイルマネージャユーティリティの「参照」ボタンをクリックしてください。 ファイル選択ウィンドウが開きます。
8。
Web Easy Proによって作成されたエクスポートフォルダを開きます。
9。
フォルダ内の空白部分を右クリックして、コンテキストメニューから[すべて選択]をクリックします。 すべてのファイルとフォルダが選択されています。 「開く」ボタンをクリックしてください。 すべてのファイルとフォルダはアップロードの準備ができています。 ファイルナビゲーションウィンドウが閉じます。
10。
ファイルマネージャウィンドウの“ Upload Files”オプションをクリックしてください。 すべてのファイルとフォルダはWebホスティングスペースの「public_html」フォルダに転送されます。
11。
新しいサイトにアクセスして、転送が正常に完了したことを確認します。
警告
- この記事に記載されている情報はVDeck、バージョン4およびWeb Easy Pro、バージョン9に関連します。これらのアプリケーションの他のバージョンのための指示は異なるかもしれません。