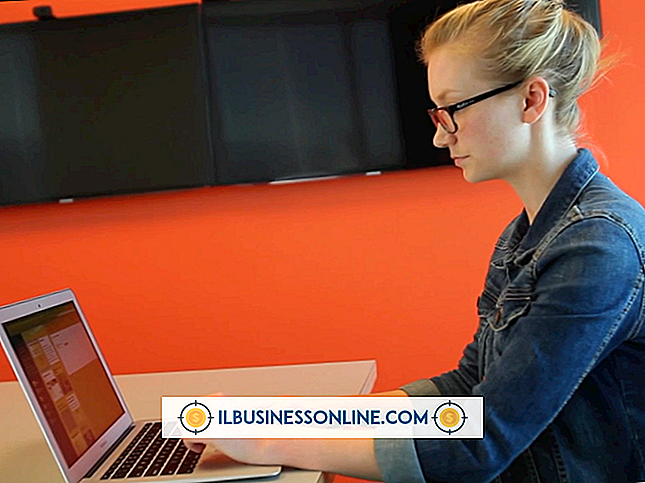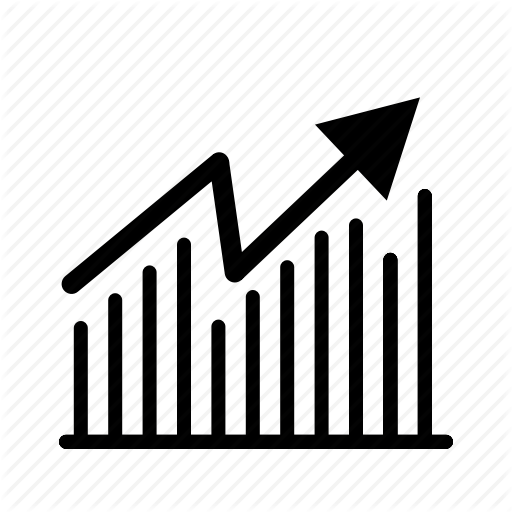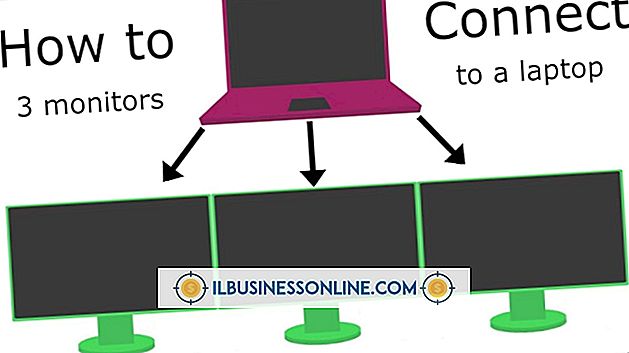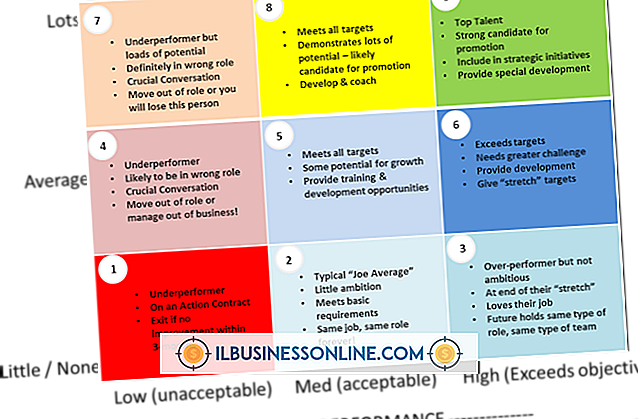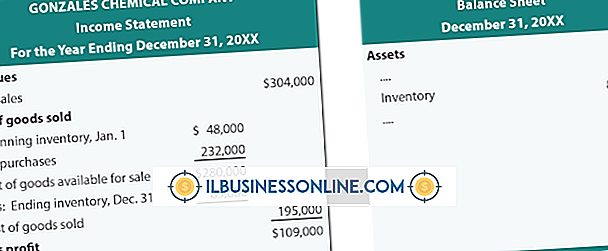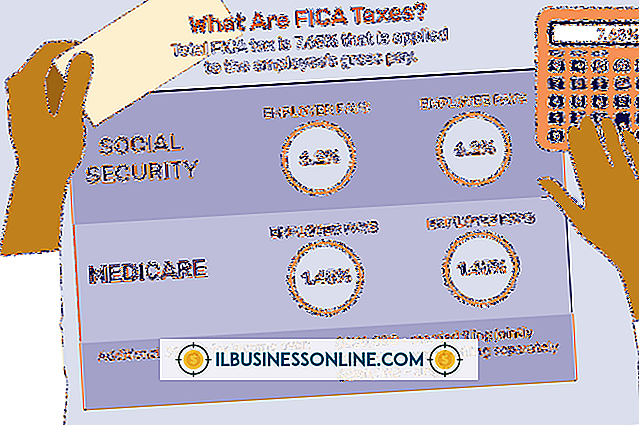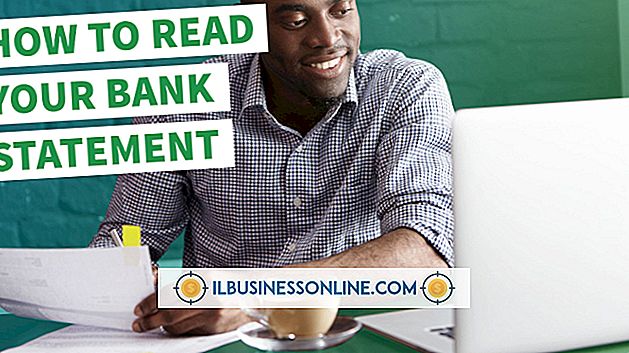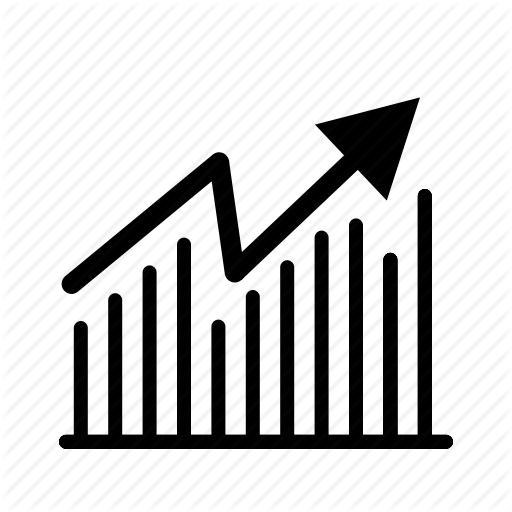Webフォルダにアップロードする方法

Webサイトは、潜在的な顧客や顧客に情報を伝達するための重要なツールになります。 そのため、ビジネスWebサイトを運営するには、この情報をサーバーにアップロードする必要があります。 Webサーバー上のフォルダーにファイルをアップロードするには、さまざまなFTPプログラムを使用することができます。それぞれの手順はほぼ同じです。 サイトにFTP接続したら、サイト内で使用したいデータをアップロードする前にフォルダを参照できます。
FileZillaを使う
1。
FTPアカウントの接続詳細を準備します。 あなたのWebホストはこの情報を提供するべきです。 FileZillaウィンドウ上部のテキストフィールドに、あなたのホスト、ユーザー名、パスワードを入力してください。 「クイック接続」ボタンをクリックすると、FileZillaはあなたが入力した詳細を使ってあなたのサーバーへの接続を試みます。
2。
必要なフォルダを参照してください。 接続が完了すると、FileZillaはサーバーのファイルとフォルダをウィンドウの右側のパネルに表示します。 ファイルをアップロードしたいフォルダが見つかるまでフォルダと矢印をクリックします。 あなたのウェブサイトの公開ファイルは通常 "public_html"か "httpdocs"に保存されています。どちらも追加のフォルダを含むことができます。
3。
ファイルをアップロードしてください。 FileZillaの左側のパネルに、あなたのコンピュータ上のファイルとフォルダが見えるはずです。 アップロードしたいファイルが見つかるまでこれらを参照します。 選択したファイルを右クリックし、[アップロード]をクリックしてサーバーフォルダにコピーします。 ファイルのサイズと接続速度によっては、アップロード処理にしばらく時間がかかることがあります。
WinSCPを使う
1。
WinSCPでプロンプトが表示されたら、サーバーのFTP詳細を入力します。これらには、ホスト、ユーザー名、およびパスワードが含まれます。 ほとんどのWebホストは、アカウントを作成したときにこれらを提供します。 "Login"ボタンをクリックすると、WinSCPはあなたが入力したログイン情報でFTP接続を試みます。
2。
ファイルを置きたいフォルダを探します。WinSCPがサーバーに接続すると、ファイルやディレクトリを含むサーバーファイルシステムの内容が表示されます。 アップロード先のフォルダを参照します。これは、 "httpdocs"または "public_html"フォルダの中にあります。
3。
ファイルをサーバーフォルダにコピーします。 コンピュータでWindowsエクスプローラプログラムを開きます。 アップロードするファイルが見つかるまで、コンピュータ上のファイルとフォルダを参照します。 WindowsエクスプローラウィンドウからWinSCPウィンドウのサーバーフォルダの場所にファイルをクリックしてドラッグします。 これでファイルがサーバーにアップロードされます。
SmartFTPを使う
1。
SmartFTPメニューから[ファイル]を選択し、[新しいリモートブラウザ]をクリックして接続処理を開始します。 サーバーのホスト、ユーザー名、パスワードなど、WebアカウントがFTPアカウント用に提供した詳細を入力します。 ポップアップウィンドウのドロップダウンリストから[通常のFTP]を選択し、[OK]をクリックします。
2。
アップロード場所を見つけます。 SmartFTPの[リモートブラウザ]セクションに表示されるファイルとフォルダを参照してください。 あなたのフォルダは、 "httpdocs"あるいは "public_html"という名前のサイトのメインディレクトリと共に、他のフォルダの中に含まれているかもしれません。 ファイルを置きたいフォルダを開きます。
3。
選択したファイルをアップロードしてください。 ローカルブラウザを開いてコンピュータ上のファイルを参照します - [ファイル]と[新しいローカルブラウザ]を選択します。 ローカルブラウザでファイルを見つけ、それぞれを順番にクリックして、目的のフォルダのリモートブラウザにドラッグします。 ファイルがサーバーにアップロードされます。
先端
- コードに問題が発生した場合に備えて、置き換えるファイルのコピーを常にサーバー上に保管してください。
警告
- あなたのWebホストはあなたがFTPで転送できるデータ量に制限を課すかもしれません。