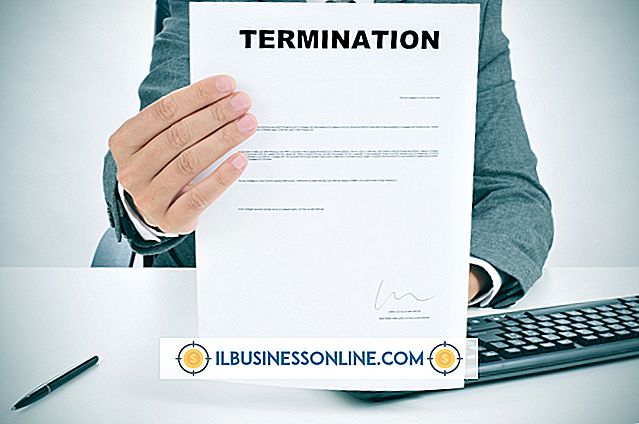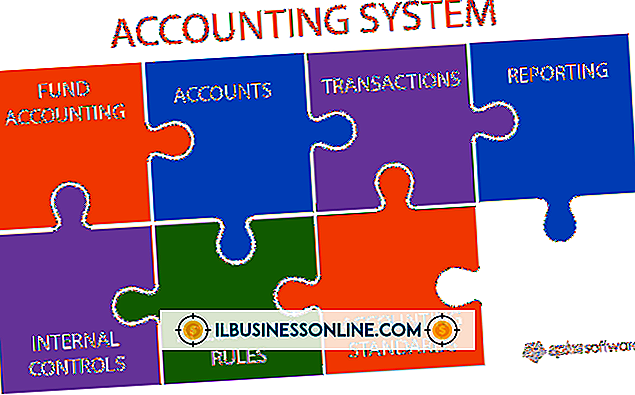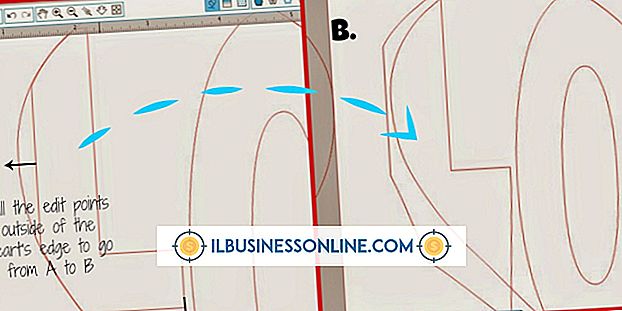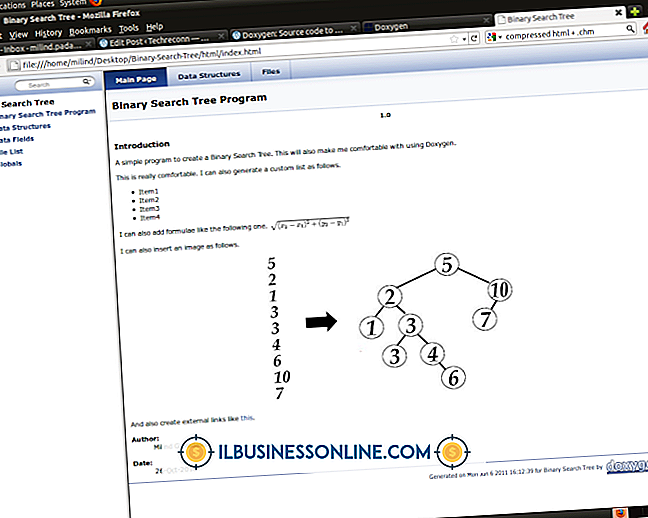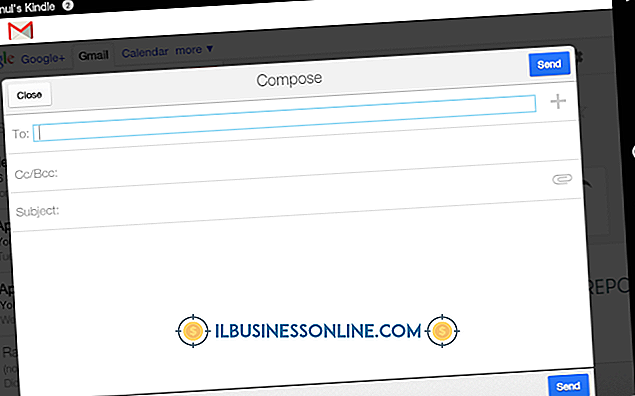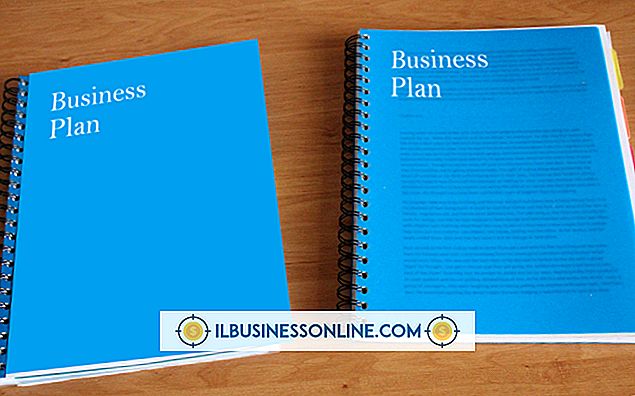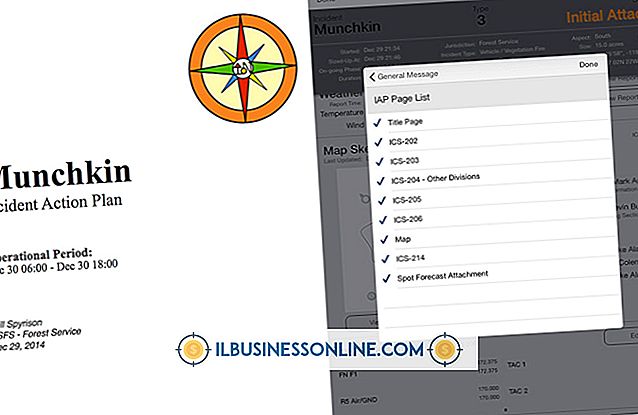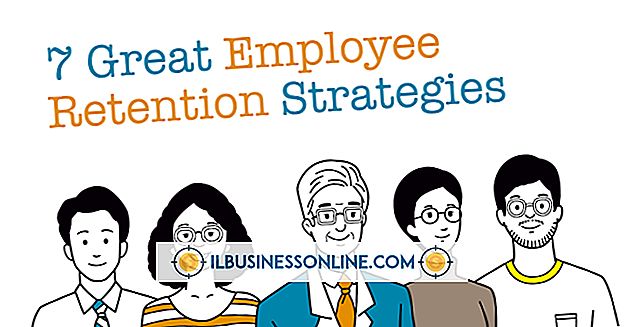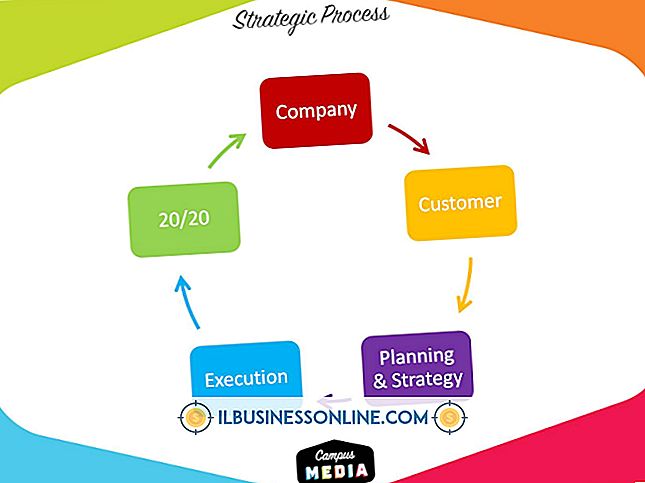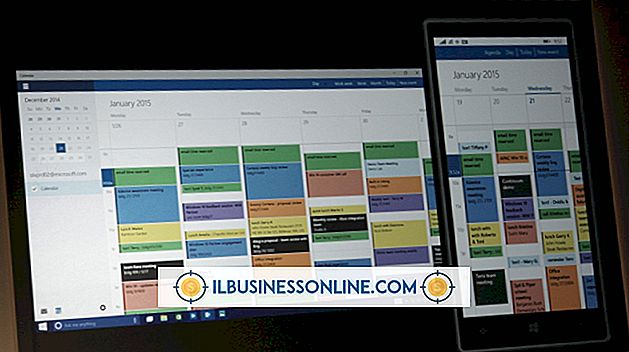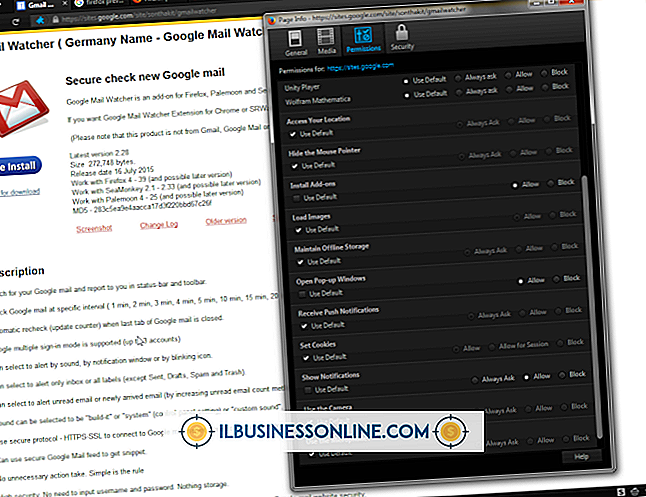InDesignでオートフローを使用する方法

クライアントプロジェクトや会社のビジネスコミュニケーションのためにAdobe InDesignで複数ページのドキュメントを設計するときは、配置されたテキストをページ間で流すためにテキストフレームを繰り返し描画する時間を無駄にしたくはありません。 InDesignの自動フロー機能を使用すると、テキストファイルやワープロファイルからコピーを追加するプロセスが高速化され、InDesignで一部またはすべての作業を自動的に実行できます。 プロジェクトの設計方法や配置するテキストの量に応じて、自動フローを使用するとワークフローを効率化できます。
1。
[ファイル]メニューを開き、[配置]を選択して[配置]ダイアログボックスを開きます。 配置するドキュメントの場所に移動します。 ファイル名をダブルクリックするか、「開く」ボタンをクリックしてページにテキストを追加するプロセスを開始します。 Adobe InDesignでは、読み込まれたテキストカーソルが表示されます。これは、コピーの最初の数行または文章をアイコンの右側に表示します。
2。
[Shift]キーを押しながらクリックして、ドキュメントページのサイズから余白を引いたサイズに一致するテキスト枠を追加します。 ページデザインに列がある場合、InDesignはテキストを列に続けて流し込みます。 テキストの長さが1ページに収まる長さを超える場合、InDesignは配置した資料に合わせて必要な数のページを追加します。
3。
「Alt」キーを押しながらクリックすると、1列のページ、または複数列のページでクリックした列を埋めることができます。 配置した文書に、入力した領域に収まらないほど多くのテキストが含まれている場合、カーソルは自動的にロードテキストモードのままになります。 テキストをすべて配置するまで、この半自動フロープロセスを何度でも繰り返すことができます。
4。
Shift + Altキーを押しながらテキストを追加すると、InDesignの固定ページオートフロー方法が開始されます。 この方法では、配置したテキストでドキュメントのすべてのページと列を埋めることができますが、現在のページ数に対応できないテキストに合わせてページを追加するまでには至りません。 追加のテキストが配置されていない場合は、最後のテキストフレームの右下にある出力ポートの赤い上書きマークをクリックしてテキストカーソルを再読み込みします。
必要なもの
- テキストまたはワープロ文書
ヒント
- あなたのテキストをあなたのページやコラムをいっぱいにせずに自動フローを利用する一連のリンクされたボックスに収めるために、あなたはあなたのページの特定の場所にテキストフレームを作成するために自動フローに切り替えることができます残りのページを埋め、必要に応じてさらに追加するメソッド。
- あなたのテキストがあなたの文書を埋めた方法が気に入らない場合は、あなたはあなたのページを塗りつぶしをやり直すことができるように塗りつぶし操作を元に戻してロードされたテキストカーソルに戻ることができます。 自動フロープロセスを元に戻すと、自動フローによって追加されたページはすべて削除されます。
- InDesignでロードされたテキストカーソルが表示されている間に書体のサイズ、スタイル、その他の属性を変更しても、ページに追加しようとしているテキストには適用されません。
- 気が変わってファイルを置きたくない場合は、 "Esc"キーを押してテキストカーソルをアンロードします。 気が変わったときに気が変わった場合は、元に戻してロードしたテキストカーソルを元に戻します。
警告
- 配置するときに多数の列やページを埋めるテキストは、必要な書体やサイズでスタイル設定した後、多かれ少なかれスペースを占めることがあります。