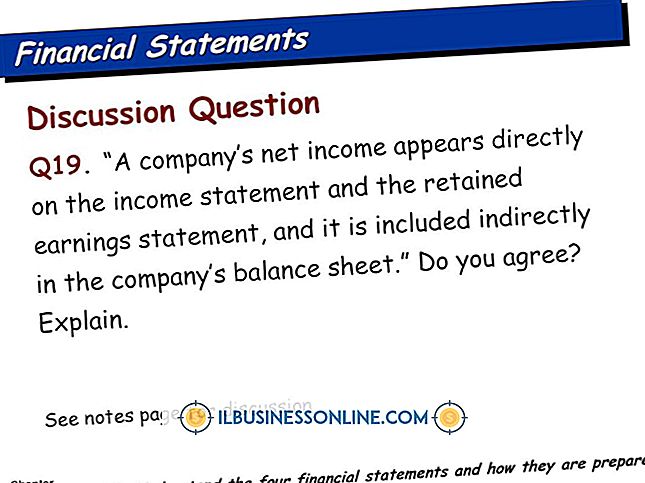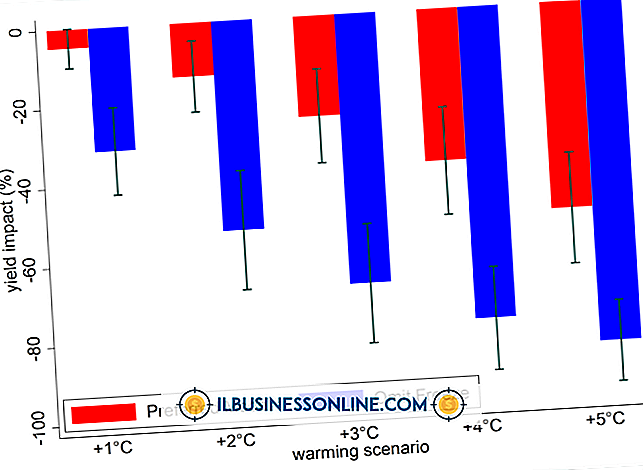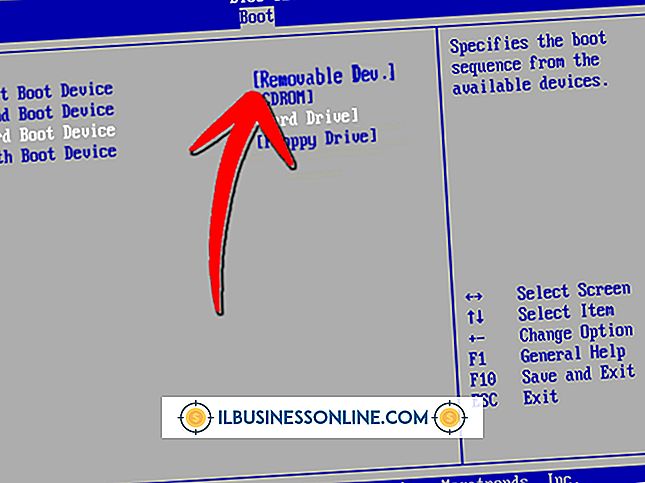プリンターにBonjourを使用する方法

Bonjourネットワーキング技術サービスはあなたのビジネスのローカルエリアネットワーク上のプリンタの共有を容易にすることができます。 このテクノロジはAppleによって開発されたもので、従業員がネットワークプリンタなどのネットワーク上のリソースを見つけて接続することを可能にします。 BonjourはOS Xオペレーティングシステムに組み込まれており、Windowsオペレーティングシステムとも互換性があります。 Bonjourは含まれており、Apple Safariブラウザなどの特定のソフトウェアとともに自動的にインストールされます。 このテクノロジはWindows 7のバックグラウンドサービスとして機能し、互換性のあるデバイスについてネットワークを継続的にスキャンします。
マック
1。
ドックの[システム環境設定]アイコンをクリックして[システム環境設定]ウィンドウを開きます。
2。
ハードウェアセクションの[印刷とスキャン]をクリックして[印刷とスキャン]ウィンドウを開きます。
3。
[プリンタ]リストボックスの下にある[+]ボタンをクリックして[追加]ウィンドウを開きます。
4。
利用可能なプリンタの一覧を表示するには、[デフォルト]タブをクリックします。 Bonjourサービスは、このリストで検出したすべてのプリンタを表示します。 プリンタの一覧からネットワークプリンタの名前を選択します。 システムは自動的にプリンタに適したドライバを検索してインストールします。 システムがプリンタドライバを見つけられない場合は、[使用]ボックスをクリックして、ポップアップメニューから手動で選択します。 [追加]をクリックして、プリンタをプリンタキューで自動的に使用可能にします。
Windows
1。
Bonjourがオペレーティングシステムにインストールされ、実行されているかどうかを確認します。 [スタート]ボタンをクリックし、検索バーに「Services.msc」と入力します(引用符は含みません)。
2。
結果リストから[サービス]をクリックして[サービス]ウィンドウを開きます。 Bonjourサービスが表示されるまで、サービスのリストを下にスクロールします。 「開始」と表示されていれば、「開始」と表示されます。 [ステータス]列が空の場合は、それを右クリックしてポップアップメニューから[開始]を選択します。 Bonjourサービスがサービスリストにない場合は、アップルのWebサイトからダウンロードしてください(「参考文献」のリンク)。 Bonjourインストールファイルをダブルクリックし、指示に従ってサービスをインストールします。
3。
[スタート]ボタンをクリックし、[すべてのプログラム]をクリックして、[Bonjour印刷サービス]を選択します。 「Bonjourプリンタウィザード」をクリックして、Bonjourプリンタウィザードウィンドウを開きます。 利用可能な共有プリンタの一覧が[共有プリンタ]ボックスに表示されます。
4。
使用する共有プリンタをクリックして、[次へ]をクリックします。
5。
プリンタが自動的に設定およびインストールされたら、[Bonjour印刷ウィザードの完了]ウィンドウで[完了]をクリックします。 ただし、Windowsのドライバライブラリにプリンタ用のドライバがない場合は、そのモデル番号/名前と製造元を手動で選択する必要があります。
6。
製造元ボックスでプリンタの製造元を選択し、モデルボックスでそのモデル番号/名前を選択します。 プリンタの製造元とモデルがわからない場合は、[モデル]ボックスで[一般/ポストスクリプト]を、製造元ボックスで[一般]を選択します。 プリンタのインストールディスクがある場合は、[ディスク使用]をクリックしてディスクをコンピュータに挿入します。
7。
「次へ」をクリックして、設定プロセスが完了するのを待ちます。 [Bonjourウィザードの完了]ウィンドウで[完了]をクリックします。 これでプリンタがインストールされ、ネットワーク印刷オプションとしてコンピュータに利用可能になりました。
警告
- Bonjourがプリンタを見つける前に、プリンタをネットワーク上で共有する必要があります。
- 最新のWindowsサービスパックをコンピュータにインストールして、テクノロジが正しく動作するようにする必要があります。
- システムでサードパーティ製のファイアウォールを使用している場合は、Bonjourが正しく機能するように、UDPポート5353を開く必要があります。