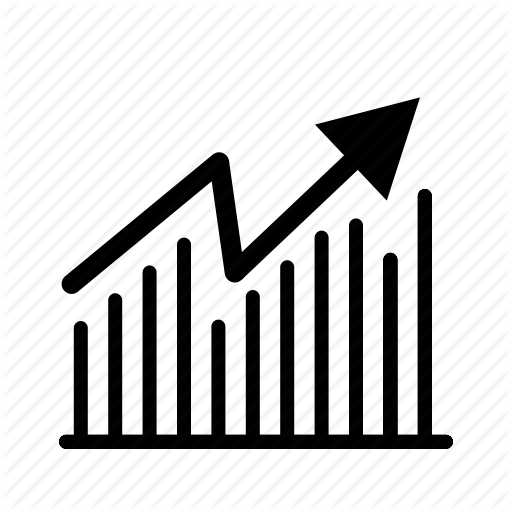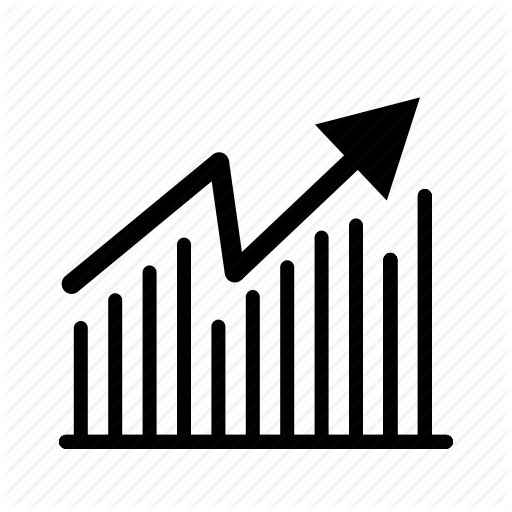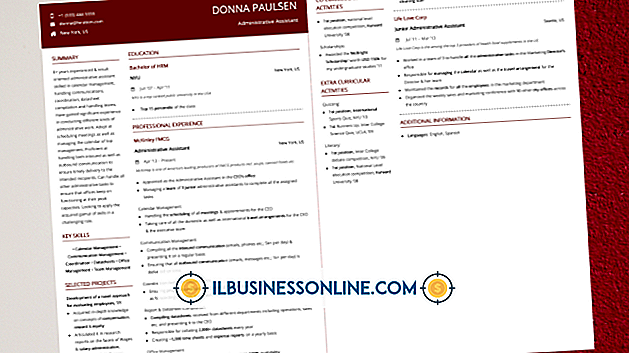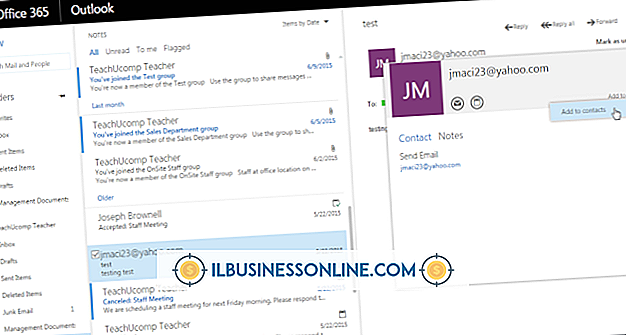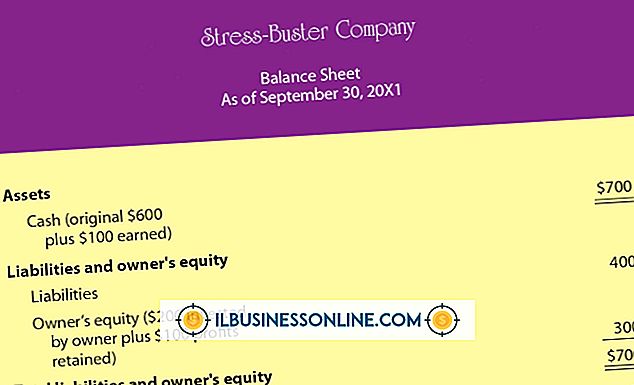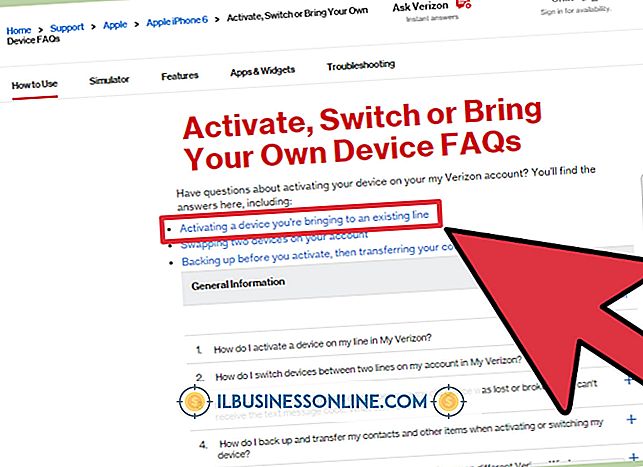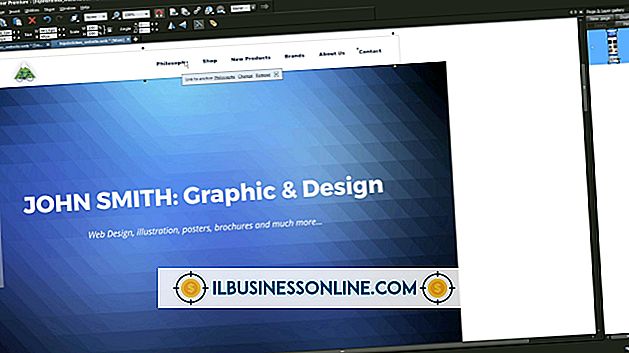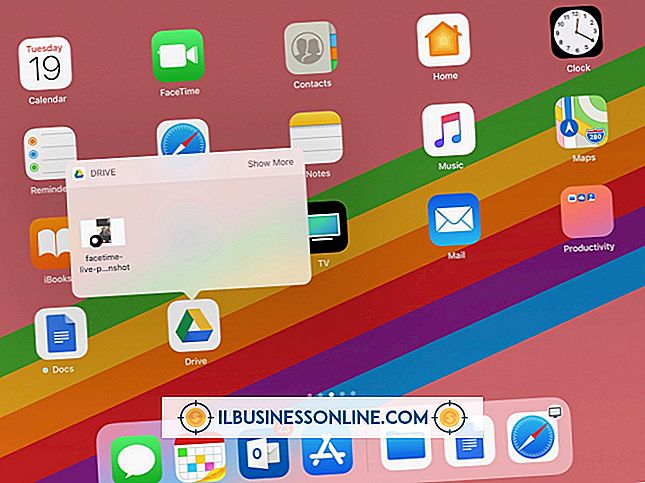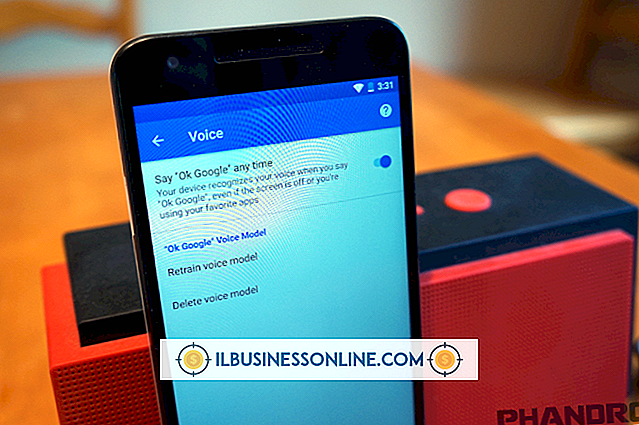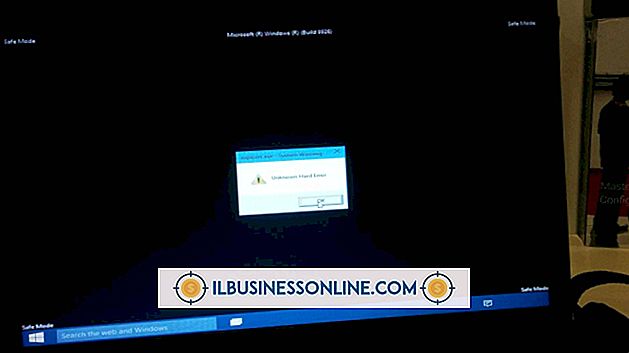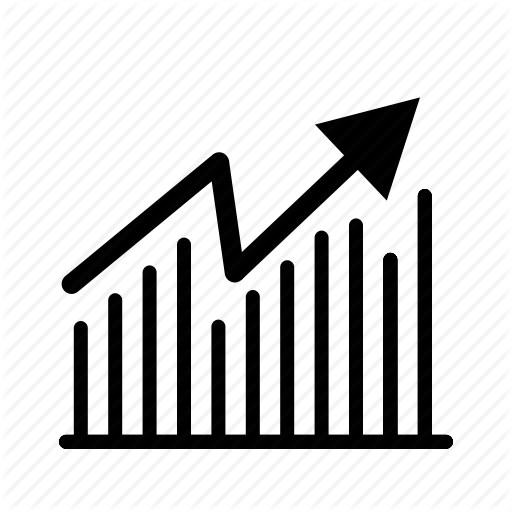ノートパソコンのタッチパッドの使い方

タッチパッドの大部分は、ラップトップのブランドに関係なく同じように機能します。 それにもかかわらず、最大の効率で仕事をしたいと望む事業主のために学ぶことは重要な特徴です。 タッチパッドを使用すると、マウスを接続しなくてもスクロール、選択、クリックできます。 あなたはあなたの手全体ではなく指でナビゲートすることに慣れる必要があるでしょうが、あなたが得るスピードは結局それの価値があるでしょう。
1。
タッチパッドの中心に沿って1本の指をスライドさせてカーソルを移動します。
2。
タッチパッドの下にある左ボタンを選択または押すには、そっとタップします。 ダブルクリックするにはすばやく2回タップします。
3。
右側のボタンを押してオブジェクトを右クリックします。 ドラッグするには、左クリックボタンを1本の指で押さえながらタッチパッドを別の指でドラッグします。 ラップトップには、上下左右に軽くたたくなど、別のドラッグ方法があります。
4。
タッチパッドの右端に沿って指を置き、スクロールするように指を上下にスライドさせます。 スクロールする前に、ウィンドウまたはフォルダをクリックしてアクティブにする必要があります。 または、スクロールバーを直接ダブルタップしてカーソルに合わせます。
ヒント
- タッチパッドが反応しない場合は、その真上にあるボタンを押して有効にします。
- ノートパソコンの特定のブランドでは、タッチパッドはファンクションキーの使用で無効になっています。 キーの組み合わせについては、コンピュータの取扱説明書を参照してください。
- 無効化/有効化ボタンが見つからない場合、または機能しない場合は、インストールディスクからドライバを再インストールすると、タッチパッドが有効になります。
人気の投稿
Apple App Storeには、どのiOS 7デバイスにもインストールできる何十万ものアプリが含まれていますが、それらすべてが同じように役立つとは限りません。 あなたがあなたのアプリのいくつかに満足していないか、単にもうそれらを必要としないなら、あなたのiOSデバイスからそれらをアンインストールしてください。 削除した購入済みのアプリを再購入することはできません。 iOS 7からアプリをアンインストールする アンインストールする前にアプリを閉じます。 アプリを閉じるには、ホームボタンを2回押してから、アプリの画像を上にスワイプします。 画面から飛び出すとアプリは閉じます。 アプリをアンインストールするには、アイコンの左上隅に小さな「X」が表示されるまで、そのアイコンを長押しします。 「X」アイコンをタップしてから、アプリをアンインストールすることが確実な場合にのみ「削除」をタップしてください。
続きを読みます
Google Voiceは、あなたがオンラインで電話をかけることを可能にするプログラムです。 Google Voiceが提供する機能を使用すると、通話のニーズを簡単にすることができます。 国際電話をかける必要がある場合は、Google Voiceで電話をかけることができますが、他の国際機能は公開時点ではまだ利用できません。 ワンナンバー Google Voiceテクノロジの主な機能の1つは、着信通話を処理するために単一の番号を使用できることです。 自宅の電話、携帯電話、職場の電話など、複数のデバイスがある場合、電話番号はそれらのデバイスのいずれにも到達できます。 Google Voice番号を他の人に渡して、現在の場所に応じて適切なデバイスに通話を転送します。 国際電話をかける Google Voice通話プランでは、通常の電話と同じように国際電話をかけることができます。 あなたが国際電話をかけるとき、あなたはあなたが伝統的な電話キャリアから長距離電話でするのと同じように、毎分の料金を払います。 あなたはGoogle Checkoutを通じて通話分を購入し、それからあなたはオンラインまたはあなたのグーグル電話デバイスの一つを通して電話をかけることのオプションを持っています。 料金は、どの国を呼び出すかによって異なります。 テキストメッセージング Google Voiceプログラムを使
続きを読みます
Windows保護モードは、悪意のあるソフトウェアからコンピュータを保護するInternet Explorerの機能です。 保護モードはWindows Vistaで導入され、Windows 8のリリース以降、この機能は拡張保護モードと呼ばれるようになりました。 Windows 8.1ではデフォルトで無効になっていますが、Internet Explorerの[ツール]メニューで有効にできます。 有害な活動の防止 Internet Explorerで保護モードが有効になっていると、潜在的に有害なWebコンテンツがAppContainerと呼ばれるソフトウェアオブジェクトに含まれます。 このコンテナは、ウイルス
続きを読みます
McAfee Total ProtectionやMcAfee Internet Securityなどのプログラムには、コンピュータに出入りするネットワークデータを制御するファイアウォールソフトウェアが含まれています。 最高のセキュリティを確保するために、企業はファイアウォールハードウェアとファイアウォールソフトウェアの両方を使用する必要があります。 内蔵のファイアウォールを含むルーターはネットワーク全体を保護し、McAfeeはインストール先のコンピューターを保護します。 ただし、ファイアウォールは、組織が業務を遂行するために使用する重要なサービスに干渉し、アプリケーションがインターネットに正しく接続できなくなる可能性があります。 ファイアウォールを介して重要なサービスを許可するようにMcAfeeを設定できます。 1。 「Windows」キーを押すか、「デスクトップ」タイルをクリックしてデスクトップに切り替えます。 タスクバーの矢印をクリックして通知領域を拡大します。 2。 シールドアイコンをダブルクリックしてMcAfee製品を開き、[機能]の下にある[Webと電子メールの保護]を選択します。 3。 上部ペインから[ファイアウォール]を選択し、タブから[ポートとシステムサービス]をクリックします。 4。 「追加」ボタンをクリックしてください。 [システムサービス名]フィールドに、ブロッ
続きを読みます
あなたのような中小企業でさえ、その従業員の間には多くの異なる人格の種類がありそうです。 あなたの従業員が仲良くしないとき生産的なスタッフ会議を開催するのは難しいです。 議論はすぐに会議を却下したり、チームの目標について話し合ったり開発したりするのを難しくする可能性があります。 次回のスタッフ会議を予定する前に、従業員の意見の相違を管理するのに役立ついくつかのテクニックを学ぶために時間をかけてください。 問題を予測する あなたはおそらく過去の経験から、どのトピックが議論の余地がある可能性があり、どの従業員が通常会議中に議論するのかを知っています。 ミーティングが始まる前にその知識を使って議論や意見の相違を阻止してください。 たとえば、ワークロードを再配分する予定で、Katieが職務の変更を攻撃と見なしていることがわかっている場合は、会議の前に彼女に話します。 会議中に再配布について話し合うことを彼女に知らせます。 この計画は、従業員の作業負荷を軽減し生産性を向上させるための試みであり、彼女の努力に対する批判ではないことを説明します。 従業員とのミーティング中にサプライズ情報を驚かせるのではなく、1対1で機密情報について従業員に伝えるほうが常に得策です。 議題を作成する ディスカッショントピックを一覧表示する議題を作成します。 あなたの議題はあなたが会議がコースにとどまることを確実にする
続きを読みます