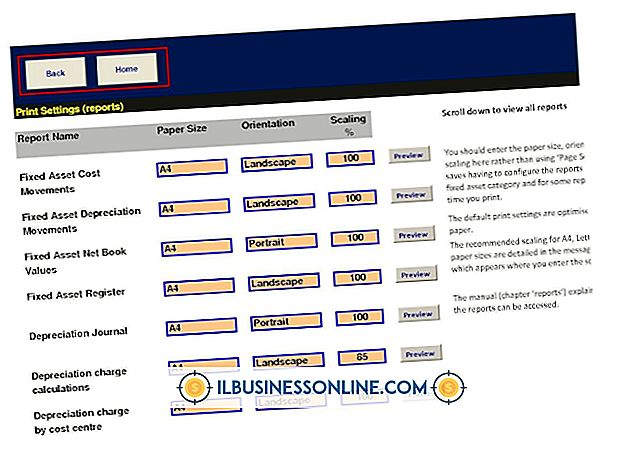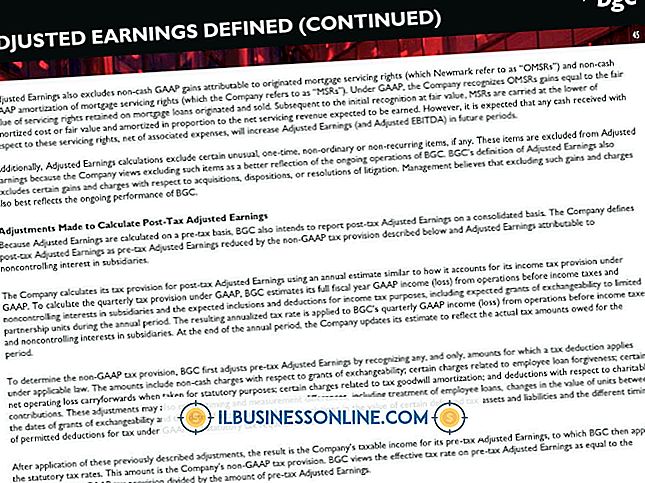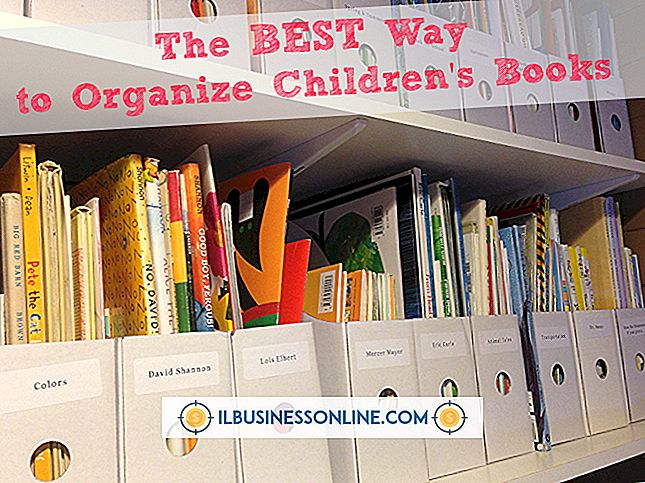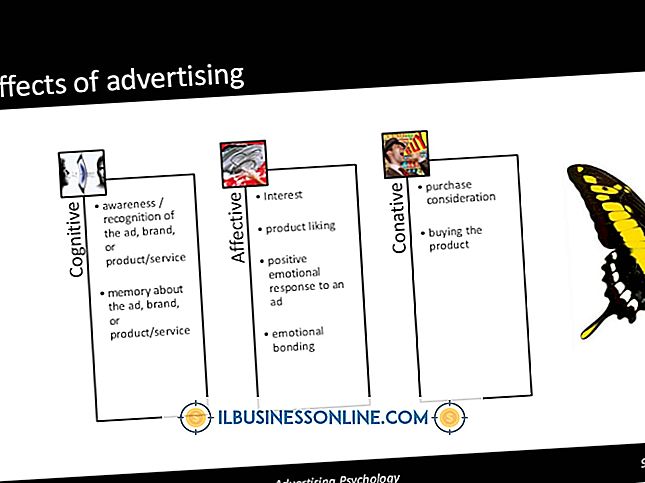Microsoft Excelを使用して管理図とグラフを描画する方法

管理図は、品質管理限界の上限および下限とともに測定値をプロットしたものです。 これらの範囲外の値は許容できず、製造上の問題を示している可能性があります。 多くの統計学者はこれらの限界を構成するために平均から3標準偏差を使いますが、アメリカ品質学会からのデミングメダルを受け取ったDonald Wheelerはこの方法を「本質的にそして哲学的に欠陥がある」と非難しますこれらの限界を作り出すために。 Microsoft Excel 2013にはこのような管理図を作成するためのユーティリティがありませんが、データを適切に編成することで手動で作成できます。
1。
セルA1〜F1に、それぞれ「範囲」、「番号」、「データ」、「下限」、「上限」、および「平均」という見出しラベルを入力します。
2。
セルC2から始めて、列Cに測定データを入力します。 データにギャップがあってはいけません。
3。
セルB2に "1"(引用符は含みません)をセルB2に入力し、セルB3に "2"を入力します。 マウスをクリックしてセルB2とB3にドラッグし、塗りつぶしハンドルをダブルクリックします。塗りつぶしハンドルは、選択範囲の右下に小さな正方形として表示されます。 そうすることで、隣接するデータを含む最後のセルまで列の番号を増やし続けます。
4。
セルA3に「= Abs(C2-C3)」と入力し、セルを選択して塗りつぶしハンドルをダブルクリックして、式を列の下にコピーします。 Excelは、隣接するデータを含む最後のセルに到達すると数式のコピーを停止します。
5。
セルD2に "= Average(C:C)-2.66 * Average(A:A)"と入力し、列の下に数式をコピーして下限値を作成します。
6。
セルE2に「=平均(C:C)+ 2.66 *平均(A:A)」と入力し、列の下に数式をコピーして上限を作成します。
7。
セルF2に「= Average(C:C)」と入力し、式を列の下にコピーします。 この列を含めることで、データ平均で表される目標値を作成します。
8。
"B"列見出しをクリックし、マウスを "F"列見出しまでドラッグして、列BからFのすべてのデータを選択します。
9。
[挿入]タブをクリックしてから、[チャート]グループの[散布図]アイコンをクリックし、最初の[散布図]オプションを選択して管理図を作成します。 ただし、平均と制限を再フォーマットする必要があります。
10。
チャート上の任意のデータポイントを右クリックして、[系列チャートタイプの変更]を選択します。 Lowerシリーズの右側にあるドロップダウンメニューをクリックして、右上の "Line"オプションを選択します。 "Upper"シリーズと "Average"シリーズについても繰り返します。 [OK]をクリックしてください。
先端
- データがグラフの上部にまとめて表示される場合は、左側のデータ範囲を右クリックして[軸の書式設定]を選択します。 データをより囲むように、[境界]セクションの[最小]フィールドと[最大]フィールドを変更します。 例として、最小データ値と最大データ値が約3, 100と5, 100の場合、3, 000と5, 500の境界を使用します。