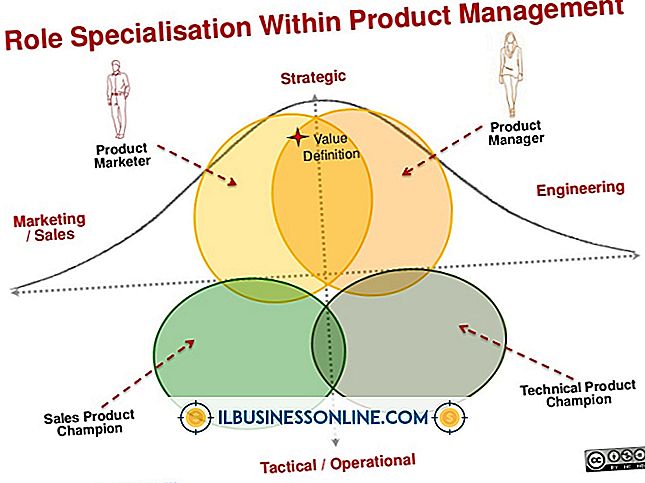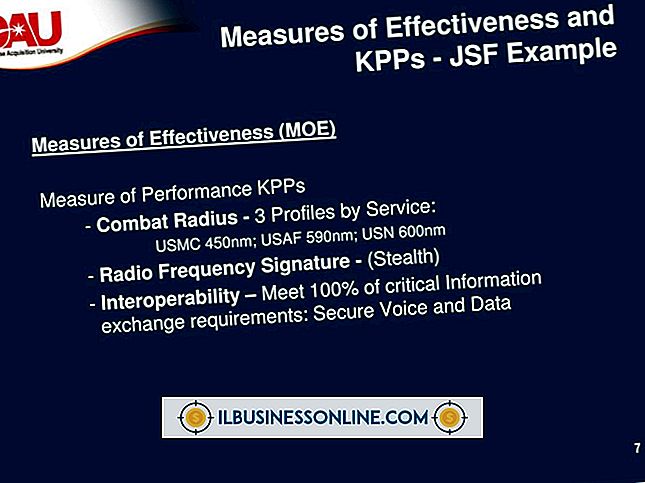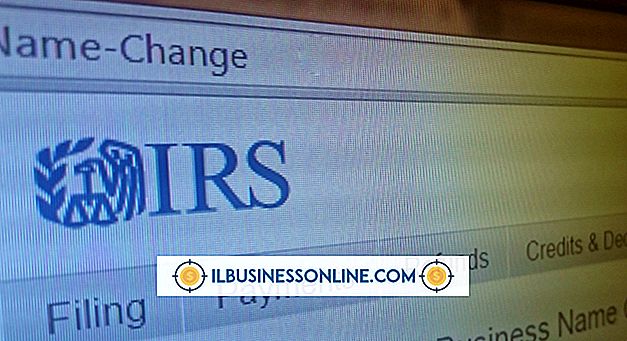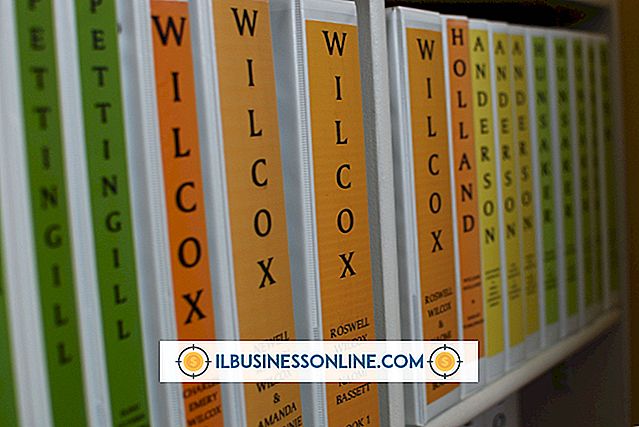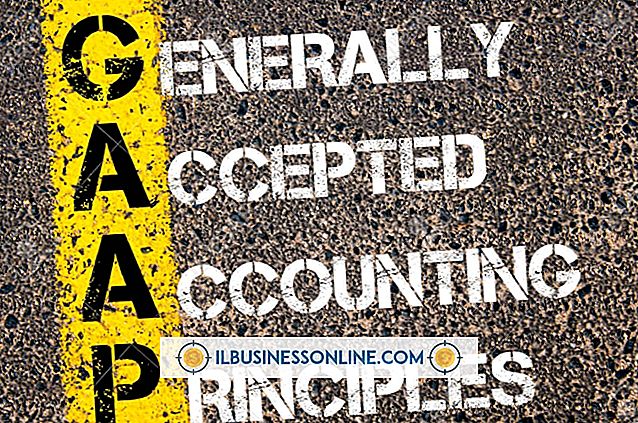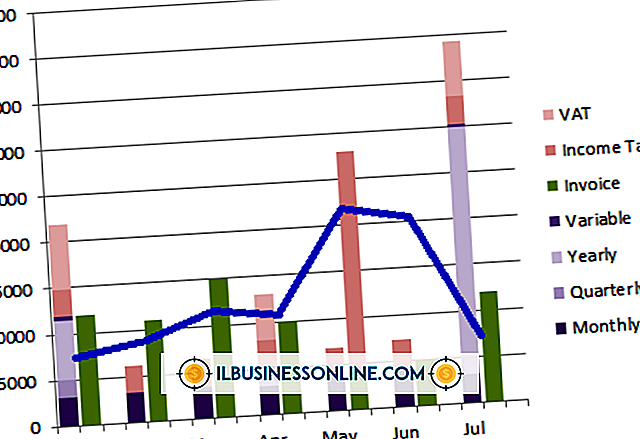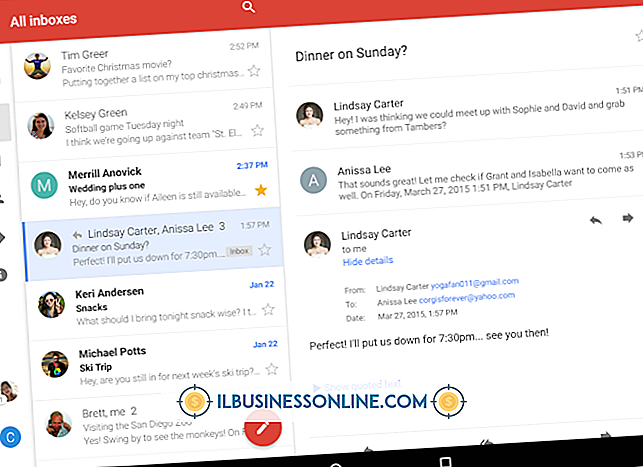Outlookを使用して電子メールをフォルダに整理する方法

Microsoft Outlookでは、電子メール環境を整理するためにフォルダを作成できます。 Outlookの組み込みの[新しいフォルダの作成]ダイアログを使用してフォルダを作成します。 フォルダを設定したら、受信トレイから関連するフォルダに電子メールをドラッグして整理するか、[ルールの作成]ツールを使用してOutlookが自動的に送受信されるようにプログラムします。
フォルダを作成する
1。
Outlookを起動し、[フォルダ]タブをクリックします。
2。
Newグループの“ New Folder”をクリックしてCreate New Folderダイアログを起動します。
3。
表示されたフィールドにフォルダの名前を入力します。 たとえば、ビジネスのサプライヤからのすべての電子メール用のフォルダを作成するには、名前フィールドに「Suppliers」と入力します。
4。
「Folder Contains」プルダウンメニューをクリックし、「Mail and Post Items」を選択して電子メールメッセージを含むようにフォルダをフォーマットします。
5。
「フォルダの配置場所の選択」メニューでフォルダの場所をクリックします。
6。
「OK」をクリックしてフォルダを確定してください。 追加のフォルダを作成するには、手順2〜6を繰り返します。
メールを自分のフォルダに配信するためのルールを作成する
1。
ルールを作成したいEメールメッセージをクリックします。 たとえば、Pete's Paper Productsからのすべての電子メールをSuppliersフォルダに送信するには、Pete's Paper Productsからの電子メールをクリックします。
2。
[ホーム]タブの[移動]グループで[ルール]をクリックします。
3。
表示されるメニューから提案されたルールの1つをクリックします。 この例では、「常にメッセージの移動元:Peteの紙製品」を選択します。
4。
[フォルダの選択]フィールドの[サプライヤ]フォルダをクリックします。
5。
「OK」をクリックして、PeteのPaper ProductsからSuppliersフォルダへのメールのフィルタリングを開始します。