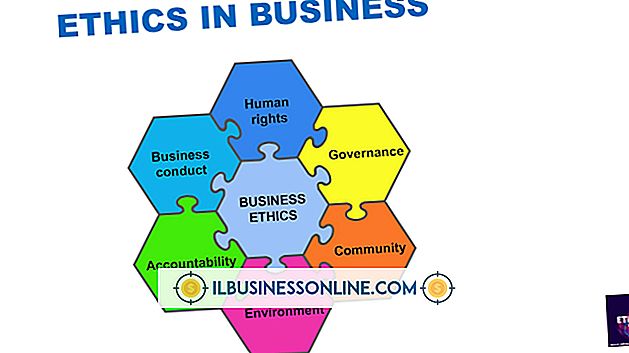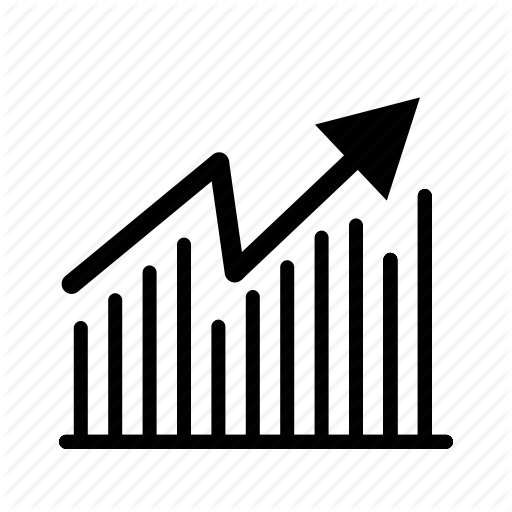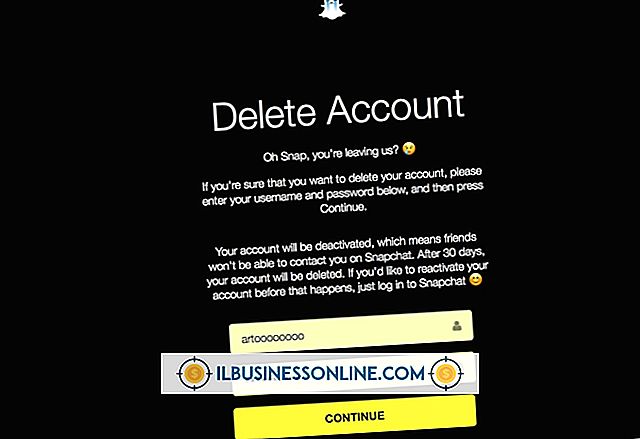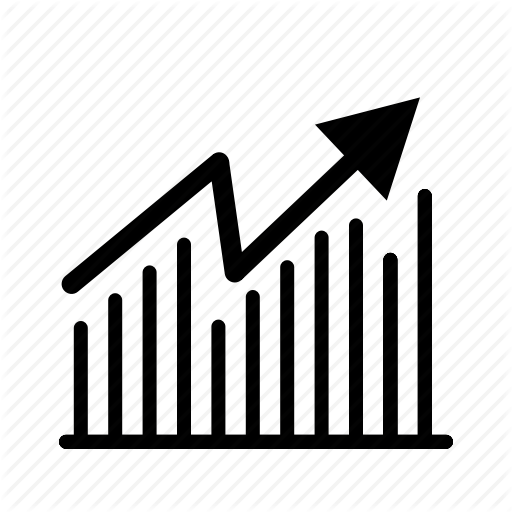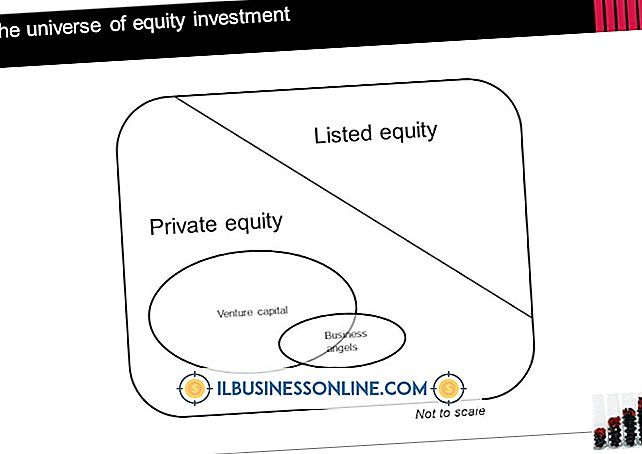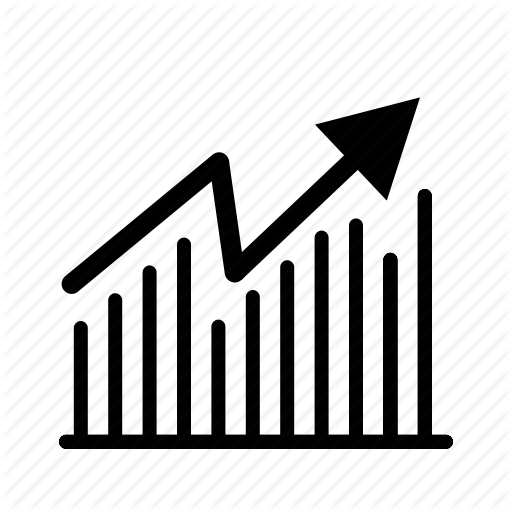Wordでチェックボックスを操作する方法

記入用のフォームを作成している場合は、誰かが文書の特定の部分に同意するか読んだことを示すチェックボックスを含めることができます。 テキスト内のいくつかの場所にチェックマーク記号を含む文書を作成することもできます。 Microsoft Word、一般的なワープロプログラムを使用してこれらのことを両方行うことができます。
Wordでチェックリストを作る
実際のチェックリストをWordで作成する場合は、個々のエントリにチェックボックスまたはチェックボックスがオフになっているように、入力リストをカスタマイズできます。 これは、誰かが紙で完成させるためのチェックリストを印刷したい場合に便利です。
これを行うために、リストエントリを入力し、マウスでそれらを選択して、Wordメニューの「ホーム」タブを次にクリックします。 次に、[箇条書き]ドロップダウンをクリックして、必要なチェックボックスが使用可能な箇条書きのリストにあるかどうかを確認します。 そうであれば、それを選択します。
それ以外の場合は、ドロップダウンメニューの[新しい箇条書きの定義]をクリックして、箇条書きオプションを追加できます。 そこから、 "シンボル"をクリックして適切なチェックボックスを探してください。 それを選択して「OK」をクリックしてください。 箇条書きドロップダウンメニューに戻ります。ここでチェックボックスを選択できます。
Wordにチェックボックスを挿入する
ときどきチェックボックスまたはチェックマークをWordに挿入するだけの場合は、書式付きの完全なチェックリストを作成しなくてもこれを実行できます。
これを行うには、ファイル内でチェックマーク、チェックボックス、またはその他の記号を挿入する位置をクリックします。 次に、Wordメニューの[挿入]タブをクリックし、[記号]をクリックします。 必要な記号が表示されたら、それをクリックします。 それ以外の場合は、[その他の記号]をクリックして選択可能な追加の記号とフォントのメニューを開きます。 チェックボックス、チェックマーク、または自分のニーズに合ったその他の記号が表示されたら、ダブルクリックして必要な場所でファイルに挿入します。 移動またはコピーしたい場合は、通常のテキストのようにコピー、切り取り、または貼り付けることができます。
シンボルのオートコレクトの使用
頻繁に挿入する記号があり、[記号]メニューに移動したり、文書全体にコピーアンドペーストしたりしたくない場合は、Wordのオートコレクト機能を設定して記号の名前を自動的に置き換えることができます。シンボル自体
これを行うために、Wordメニューの「挿入」タブをクリックし、「記号」をクリックします。 必要な記号を選択して、[自動修正]をクリックします。 [置換]ボックスに記号で置き換える単語または語句を入力し、[追加]をクリックして[OK]をクリックします。 混乱することなく、また置き換えたくない実際の単語の使用を妨げずにそれを入力できるように、チェックマーク記号に "chkmrk"のように、実際には自分の言語にはない思い出に残る単語を使用することをお勧めします。シンボルで。
文書に単語を入力すると、その単語は自動的に記号に置き換えられます。