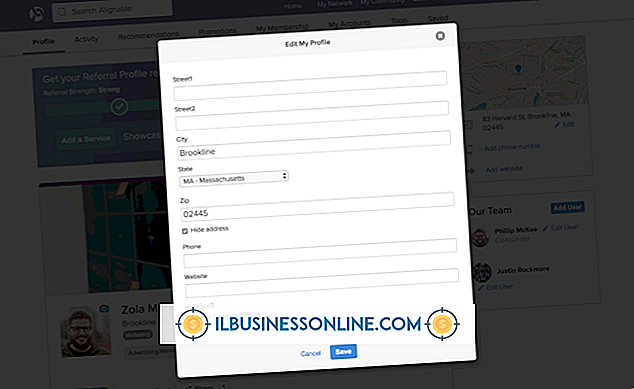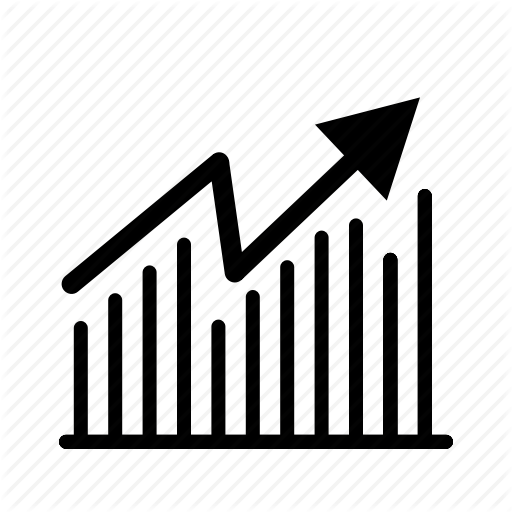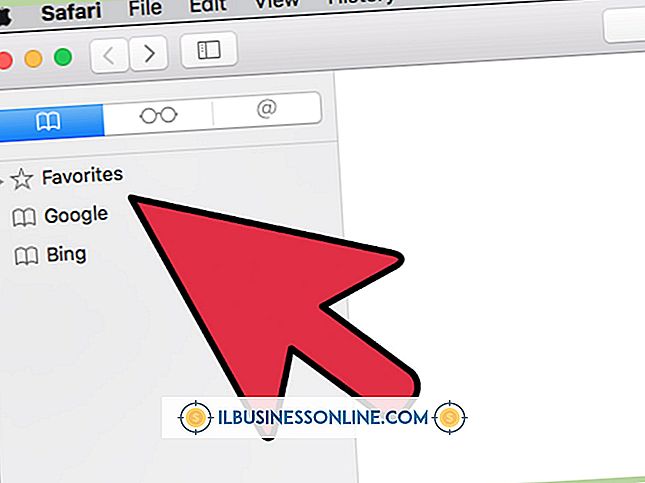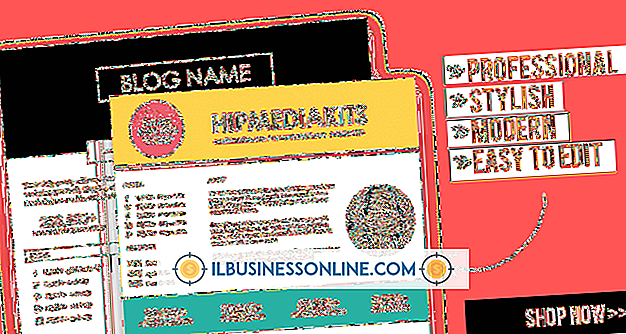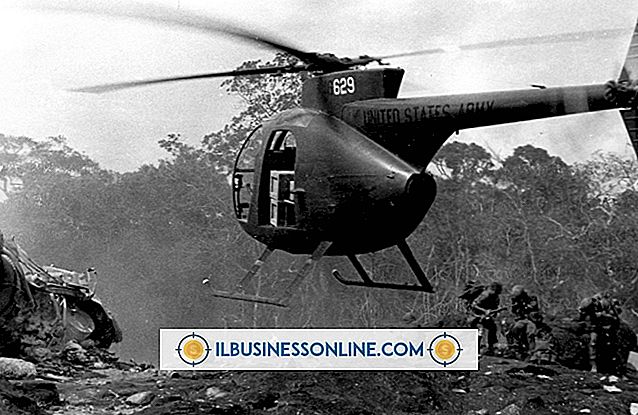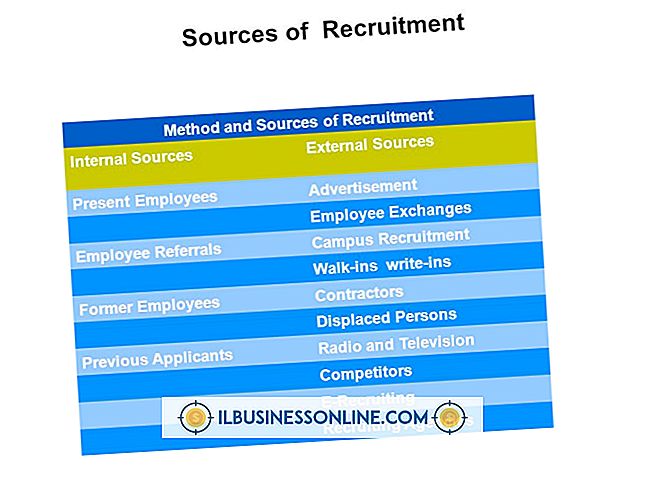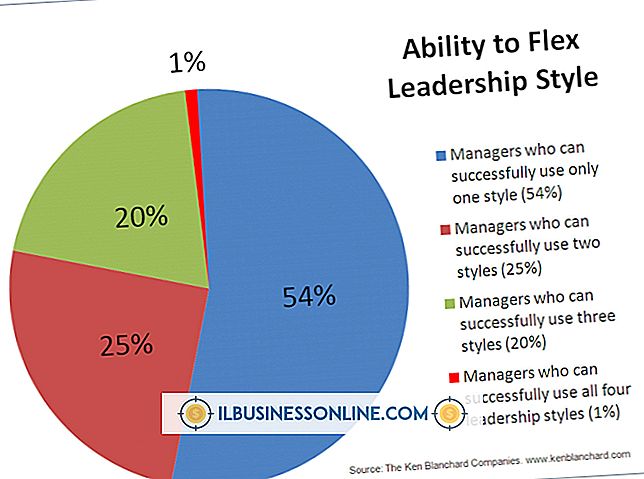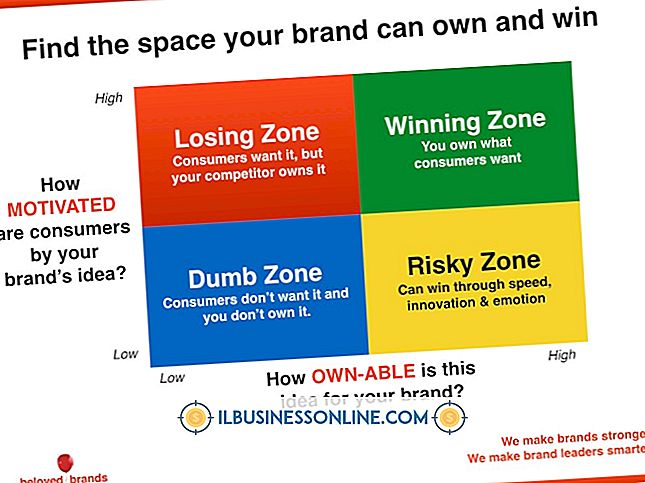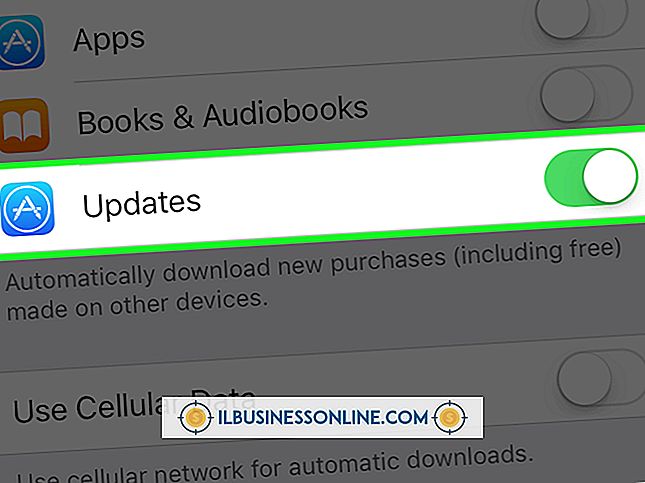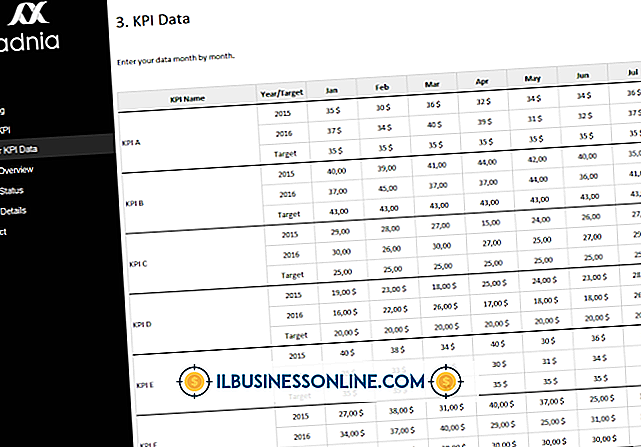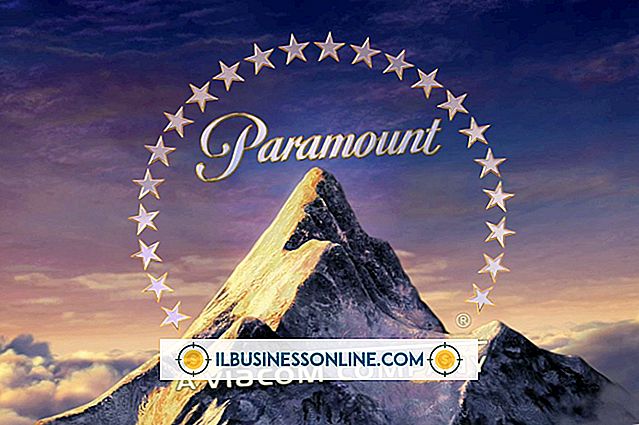Photoshopでオブジェクトの周囲に画像をラップする方法
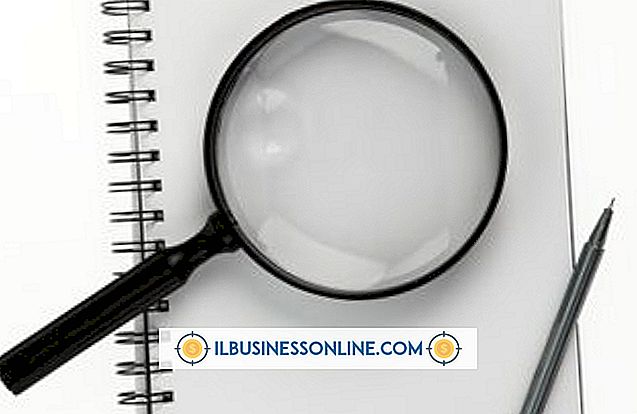
Photoshopでオブジェクトの周囲に画像を折り返すと、折り返したオブジェクトの見かけ上の立体感が強調されるため、コンポジションをより魅力的なものにすることができます。 たとえば、[整形]ツールで作成し、球形に見えるように陰影を付けた円の周りにテキストを折り返すと、円はさらに球形になります。 Photoshopで画像を折り返す簡単な方法は、自由変形ツールのワープオプションのプリセットをカスタマイズすることです。
1。
Photoshopを起動して、画像をラップしたいオブジェクトを含むファイルをロードします。 たとえば、球体のPSDファイルをロードします。 最初のラッピングの試みには、簡単なものを選びましょう。 Morgue File、Wikimedia Commons、StockvaultなどのWebサイトで、著作権のないオブジェクトの画像を見つけることができます(参考文献のリンク)。
2。
Windowsエクスプローラからオブジェクトを囲む画像をドラッグします。 Photoshopは、レイヤーパネルに表示される独自のレイヤーに画像を配置します。 「編集」→「変形」→「ワープ」をクリックして、「自由変形ワープ」オプションを実行します。
3。
キャンバスの上にある[オプション]ツールバーの[ワープ]コントロールをクリックして、折り返した画像を整形するためのワーププリセットのリストを表示します。 ラップしたいオブジェクトに最も適したプリセットをクリックします。 球体を包み込むには、[膨らみ]および[膨らませ]オプションを選択します。
4。
ワープコントロールから「カスタム」オプションをクリックします。 これにより、選択したプリセットの形状をカスタマイズできます。 画像を覆っているグリッドの1つの点をクリックしてから、ドラッグしてグリッドを形成し、画像がその下にあるオブジェクトにぴったりと収まるようにします。 たとえば、レンガ画像を球体に折り返す場合は、球体の上半分にあるレンガの端が上に、下半分にあるレンガの端が下に曲がるように、自由変換グリッドの点をドラッグします。 個々のグリッドポイントを移動せずにグリッド全体をドラッグして配置を調整するには、[Ctrl]を押しながらグリッド上の任意の場所をドラッグして移動します。 画像が被写体にぴったり合ったら、[Enter]を押します。
5。
レイヤーパネルの上部にある「ブレンド」モードリストをクリックして、ブレンドモードのリストを表示します。 「オーバーレイ」項目をクリックして、そのモードを折り返し画像に適用します。 「オーバーレイの画像」モードでは、下にあるレイヤーの画像を通過させて、それらのレイヤーの画像を効果的に着色できます。 これにより、折り返しているイメージは、それがラップされているオブジェクトの陰影を帯びるようになり、イメージはオブジェクトの表面にあるように見えます。