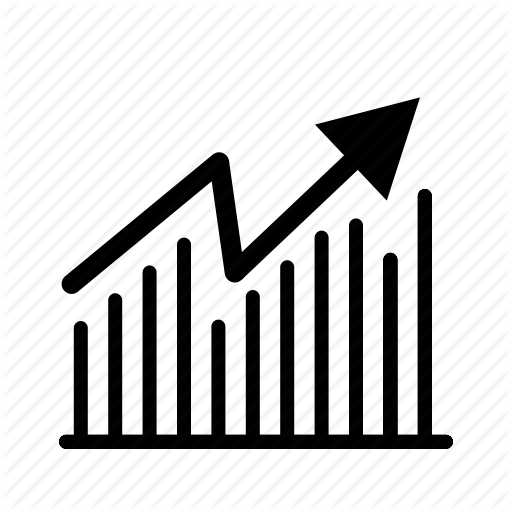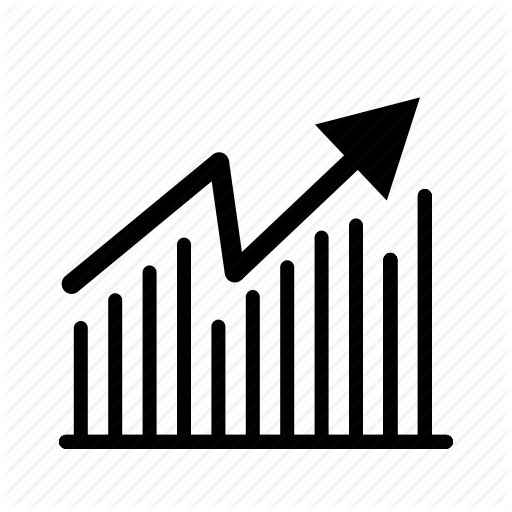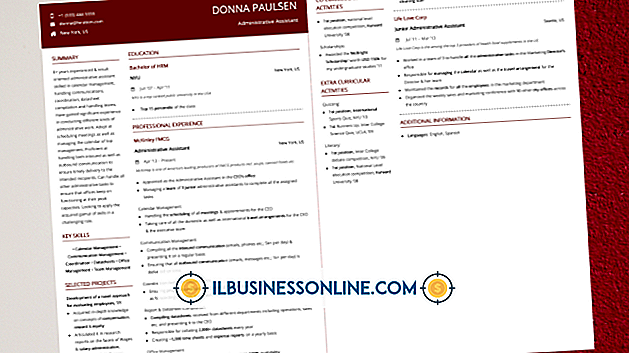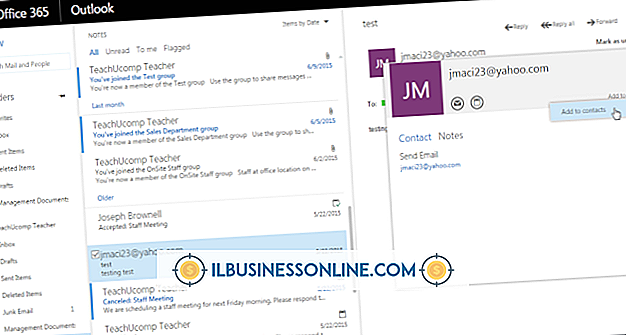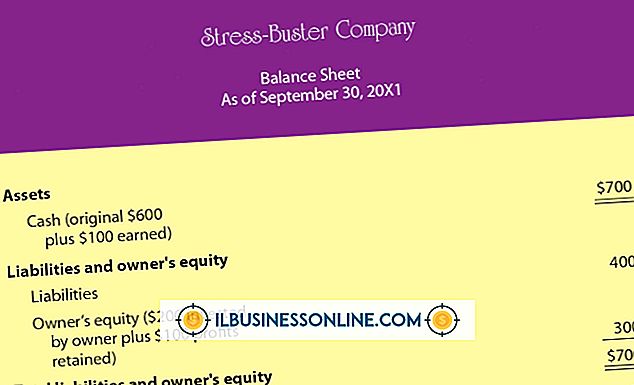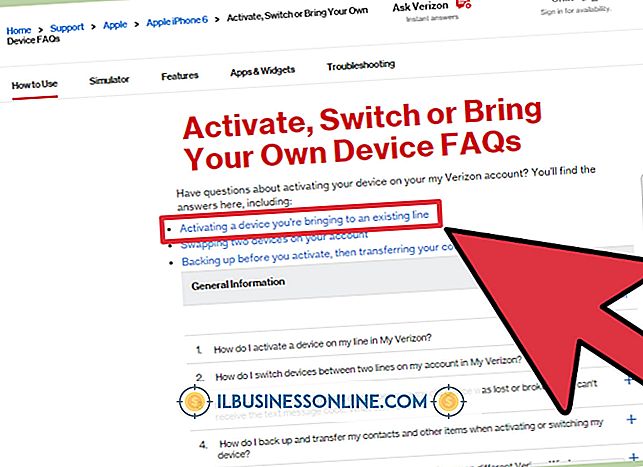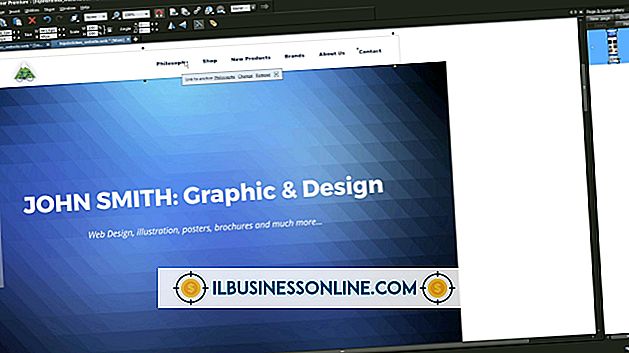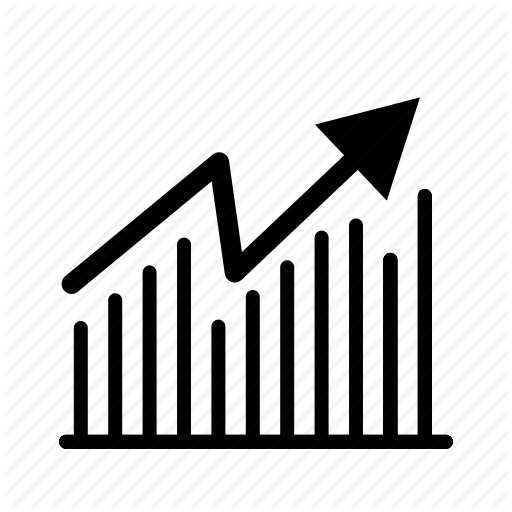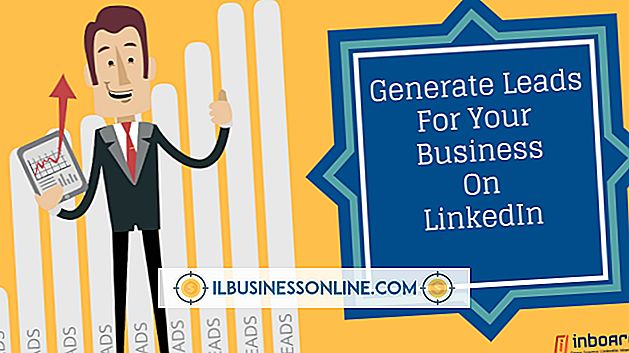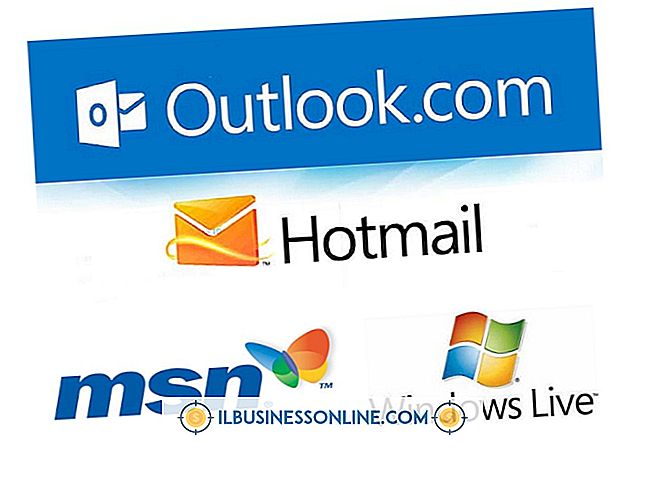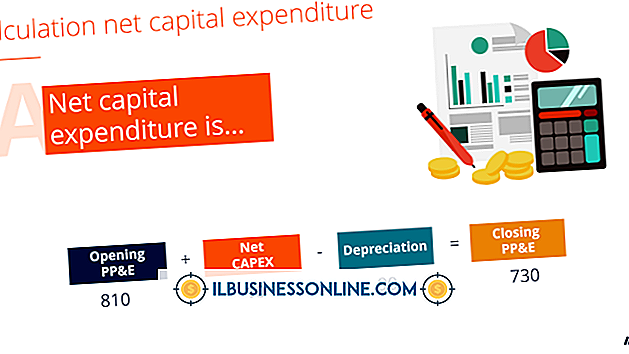私のViewSonicプロジェクターは接続しません

あなたのViewSonicプロジェクターはセールスプレゼンテーションだけでなく、クライアントや仲間へのトレーニングセッションを表示するのに便利です。 プロジェクタには、コンピュータ、DVDプレーヤー、さらにはVHSテープに収録されている素材用のビデオデッキを接続するためのポートがあります。 他の機器と同様に、あなたのViewSonicプロジェクタはあなたのコンピュータや他の装置に接続できないことを含む問題の影響を受けやすいです。 接続に問題があるときはいつでも、ケーブルとプロジェクタの電源のトラブルシューティングを行ってください。
接続ケーブル
ViewSonicプロジェクタのVGA、HDMI、コンポーネント、Sビデオ、コンポジットケーブルを確認することが、デバイスとの接続問題を解決するための最初のステップです。 ケーブルがプロジェクタとコンピュータ、DVD、VCR、またはその他のデバイスの両方にしっかりと接続されていることを確認してください。 また、ケーブルに断線、亀裂、その他の損傷がないか確認してください。 ケーブルが損傷している場合は、新しいケーブルと交換してください。
電気的接続
プロジェクタのケーブルがしっかりと固定されていて損傷していない場合は、ViewSonicプロジェクタの電気ケーブルが装置とコンセントの両方に接続されていることを確認してください。 また、電気ケーブルのもう一方の端に露出したワイヤ、亀裂、その他の損傷がないこと、またプロジェクタの電源ポートにしっかりと接続されていることを確認してください。 コンピュータや他のデバイスの電気ケーブルにも、露出したワイヤ、ひび割れ、その他の損傷がないようにし、壁のコンセントにしっかりと差し込んでください。
ソースを選択する
プロジェクタの接続と電気ケーブルに問題がない場合は、プロジェクタの前面パネルまたはリモコンを介して正しいソースを選択していることを確認してください。 フロントパネルまたはリモコンの[ソース]ボタンを押し、次にリモコンのナビゲーションボタンを使用して下にスクロールし、[コンピュータ入力1]、[コンピュータ入力2]、[Sビデオ]または[ビデオ]を選択します。ソースの電源が入っており、そのケーブルがViewSonicプロジェクタにしっかりと接続されています。 デバイスが接続されていないソースを選択した場合、そのソースからのビデオは表示されません。 Computer In 1またはComputer In 2を選択する場合は、コンピュータのキーボードのモニタアイコンを含むファンクションキーを押して、コンピュータの外部モニタ機能を有効にしてください。 特定の外部モニターコントロールの詳細については、コンピューターの取扱説明書を参照してください。
電気的リセット
それでもViewSonicプロジェクタとの接続に問題がある場合は、少なくとも30分間プロジェクタの電源プラグを抜き、次に電源を入れてプロジェクタの電源を入れます。 電気的リセットはプロジェクタに関する問題を解決します。 プロジェクタの電源がオフになっている間に、コンピュータまたはプロジェクタに接続されている他のデバイスをリセットまたはオフにして、これらのデバイスに存在する可能性のある問題を解決します。 リセットしても問題が解決しない場合は、ViewSonicプロジェクターを認定修理センターに持っていく必要があります。 ViewSonicに直接800-688-6688で連絡し、お住まいの地域の修理センターの場所について担当者と相談してください。
警告
ViewSonicプロジェクタまたはプロジェクタに接続されているデバイスに擦り切れた電気コードがある場合は、ただちにプロジェクタまたはデバイスの電源プラグを抜き、正規の修理サービスまたはセンターで修理してください。 お使いのViewSonicプロジェクターまたはデバイスがまだ保証期間内である場合は、修理を受けるための適切な手順について各デバイスの取扱説明書を参照してください。 ほつれた電気コードは危険であり、あなたに衝撃を与える可能性があります。