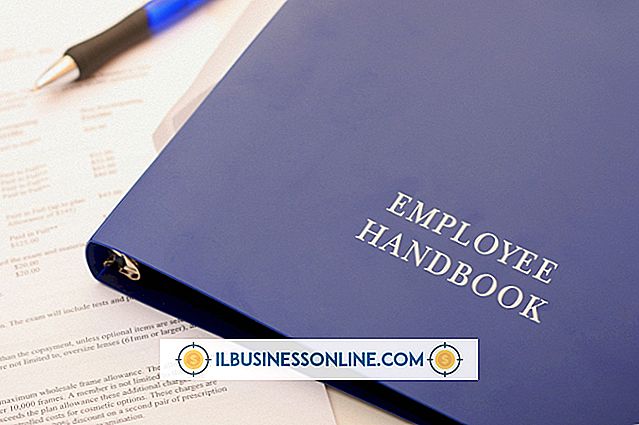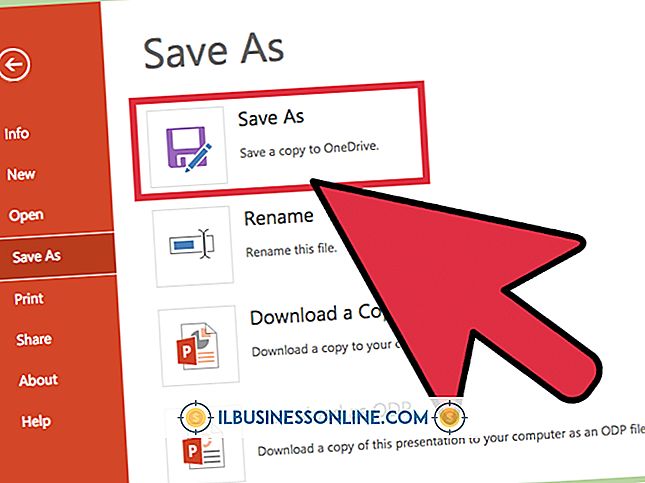ウイルス対策が効かない

ウイルス対策はコンピュータセキュリティの重要な層です。 安全な閲覧習慣やマルウェア対策アプリケーションと組み合わせると、ウイルス対策と個人情報を安全に保ち、コンピュータを正常に動作させることができます。 ウイルス対策を実行し続けることができない場合、コンピュータの安全性やそれが保持するデータを保証することはできません。
ソフトウェアの競合
ウイルス対策が停止している、または実行を拒否している場合は、ソフトウェアの競合がPCに存在している可能性があります。 これは、ウイルス対策ソフトウェアが既に実行されていて、別のソフトウェアをインストールしようとした場合に発生する可能性があります。 2つのアプリケーションが同じ機能を実行しようとすると、どちらもタスクを効果的に実行できなくなるという問題が発生します。 一度に実行しているウイルス対策アプリケーションが1つだけであることを確認してください。
ウイルス干渉
ソフトウェアがPCへの最初の侵入時にウイルスを捕捉できなかった場合、インテリジェントウイルスはウイルス対策ソフトウェアを無効にすることができます。 ウイルス対策ソフトウェアをオフラインにしておくことで、ウイルスはウイルスを駆除できなくなります。 コンピュータをセーフモードで起動し、他のアプリケーションからの干渉を受けずにウイルス対策プログラムを実行して、ウイルスが防御策に侵入しているかどうかを確認します。 セーフモードは、Windows 8の設定メニューからアクセスできます。「PC設定の変更」をクリックし、「全般」を選択し、「詳細設定」をクリックし、「今すぐ再起動」を選択します「再起動」をクリックして、安全な起動オプションを選択します。
設定の問題
ウイルス対策ソフトが起動時にオンラインにならない場合は、ソフトウェアの設定が原因でソフトウェアの起動が妨げられている可能性があります。 ウイルス対策ソフトウェアの[設定]メニューを開き、コンピュータが最初に起動したときにアプリケーションが実行されるように設定されていることを確認します。 また、タスクマネージャ(CTRL-Shift-ESC)を開いて、「スタートアップ」タブでアンチウイルスアプリケーションが「有効」に設定されていることを確認してください。 これで問題が解決するかどうか確認するために、コンピュータを再起動してください。
トラブルシューティング手順
市場に出回っているさまざまなウイルス対策アプリケーションやPCハードウェア構成を考えると、プログラムが機能していない正確な理由を突き止めるのは困難です。 ただし、ソフトウェアの問題を整理するときには、トラブルシューティングの手順が一般的です。 アンチウイルスプログラムをアンインストールして再インストールし、最新バージョンにアップデートされていることを確認し、システムのアップデートを実行してWindows 8も最新のものであることを確認します。 新しいプログラムをアンインストールして、それらが合併症の原因であるかどうかを判断します。 最後に、Windows 8のシステムの復元(「参考文献」を参照)を使用して、PCの設定を問題が発生する前の時間に戻してください。