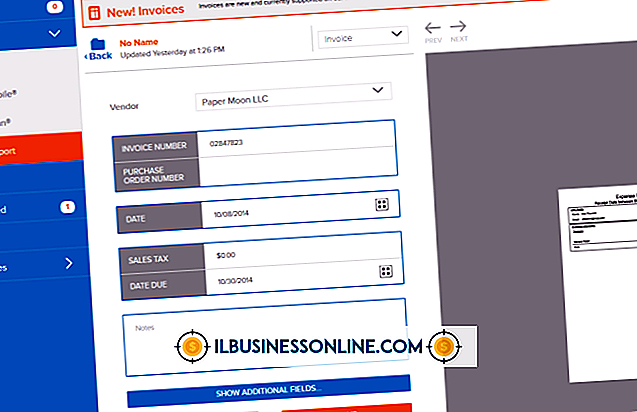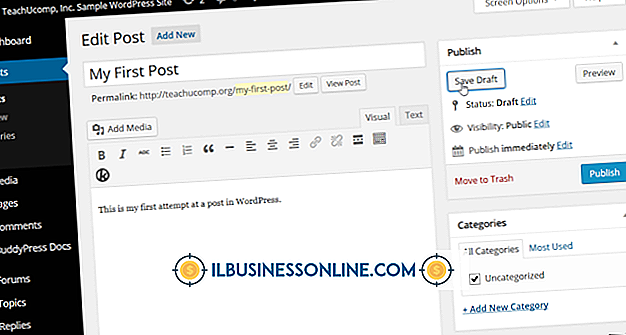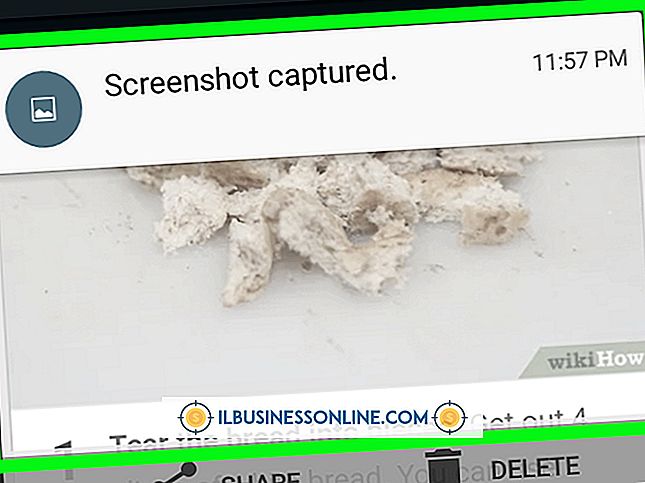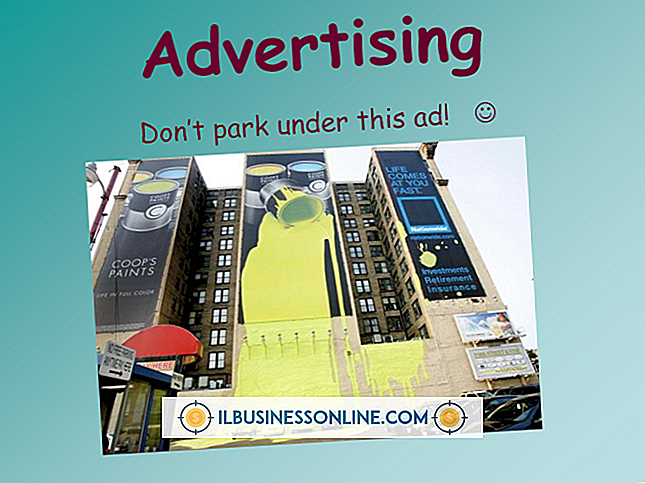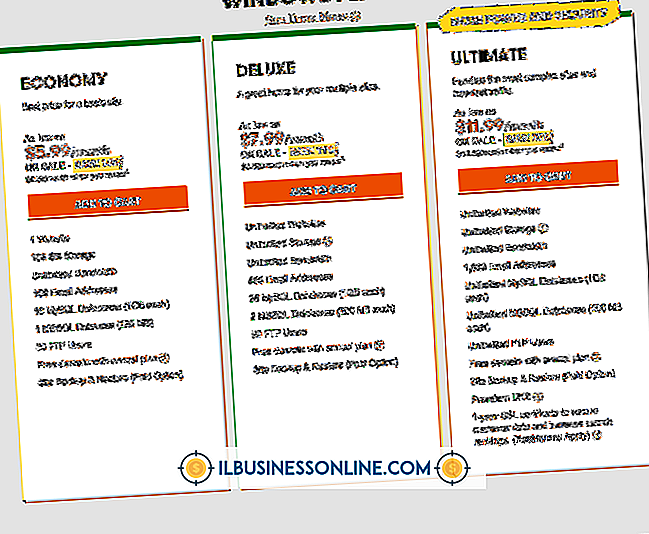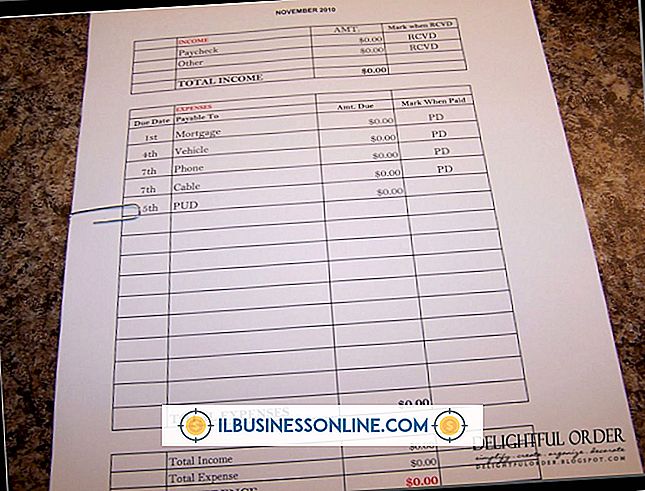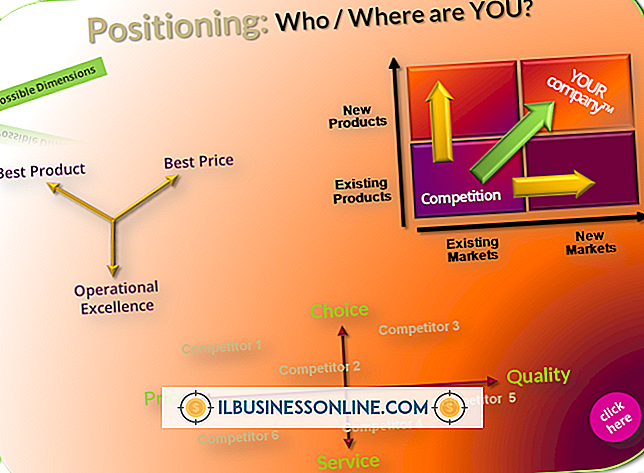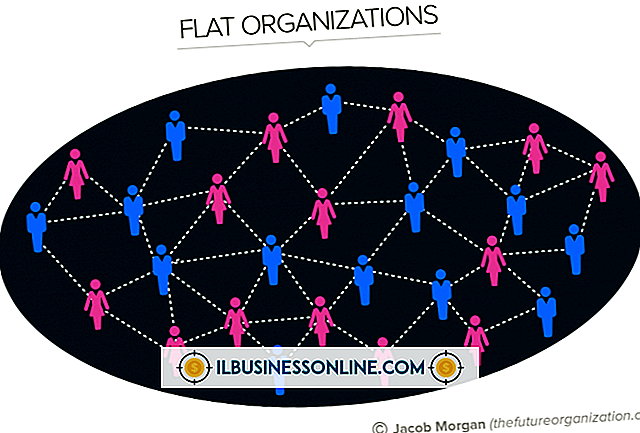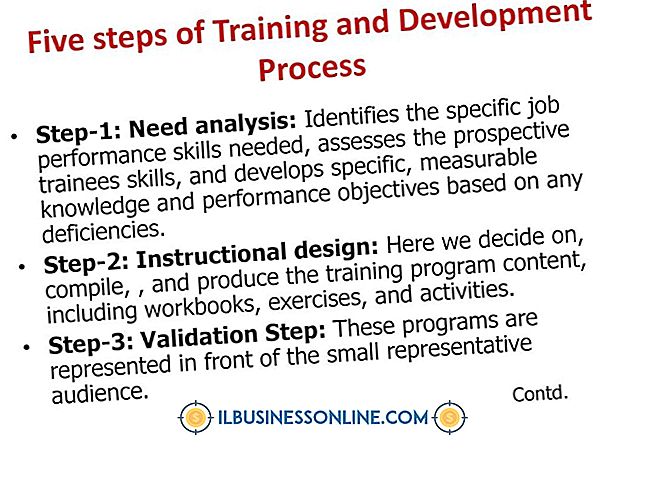GoDaddyに新しいテーマをアップロードする

GoDaddyのユーザーインターフェースは、WordPressやDrupalなど、テーマに対応したさまざまなWebサイトに対応しています。 その結果、手動でテーマをアップロードできる場所を見つけるのが難しい場合があります。 可能であれば、GoDaddyではなく、Webサイトのコンテンツ管理コンソール内のインターフェイスからテーマをインストールする必要があります。 最後に、GoDaddyのファイルマネージャを使用してカスタムメイドのテーマを手動でアップロードし、テーマのファイルをアップロードおよび解凍します。
1。
GoDaddyアカウントにログインし、「こんにちは、[あなたの名]」と表示されている場所にマウスを移動して、表示される[アカウントを表示]オプションをクリックします。
2。
Webホスティングの横にある「+」キーをクリックして、GoDaddyで所有しているホスティングアカウントのリストを展開します。 テーマをアップロードするドメインの右側にある[起動]ボタンをクリックします。 開いたページで、[ファイルのアップロード]ボタンをクリックして新しいファイルマネージャウィンドウまたはタブを開きます。
3。
左側のペインで、Webサイトのテーマフォルダを見つけてクリックします。 たとえば、WordPressはこのフォルダに「wp-content \ themes」というラベルを付け、Drupalはテーマを「sites \ all \ themes」フォルダに格納します。 特定の場所については、CMSのマニュアルを確認してください。
4。
「ファイルを追加」をクリックしてエクスプローラウィンドウを開き、テーマのZIPファイルを選択して「OK」ボタンをクリックします。 進行状況バーが左側のペインの下部に表示され、アップロードプロセスの進行状況を示します。 終了すると、進行状況バーが消え、「アップロード済み」という単語が表示されます。
5。
メインウィンドウでアップロードされたファイルをクリックして、適切なフォルダがすでに選択されているはずの[抽出]ダイアログボックスを開きます。 「OK」をクリックして解凍します。
6。
Webサイトの管理コンソールにログインしてから、新しいテーマをアクティブにします。
先端
- テーマがすでに抽出されている場合は、Google Chromeブラウザをダウンロードして使用することを検討してください。 Chromeでは、GoDaddyファイルマネージャを使用して一度にフォルダ全体をアップロードできます。 それ以外の場合は、外部FTPクライアントの使用を検討してください。
警告
- 公開時点で、GoDaddyは1つのファイルにつきアップロードを250MBに制限しています。 テーマファイルがこれより大きい場合、GoDaddyファイルマネージャを介してそれをアップロードすることはできません。