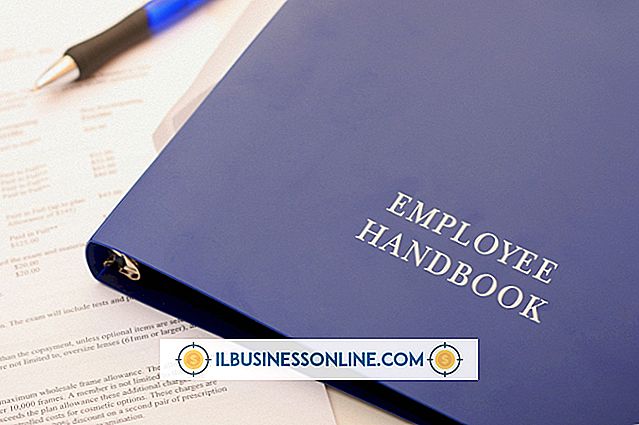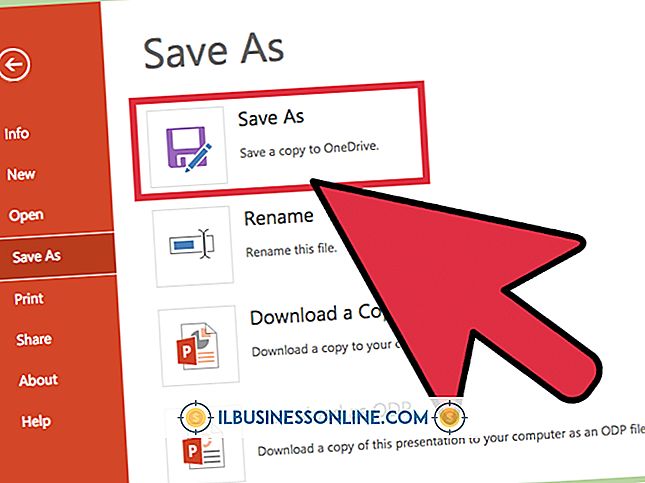iPhotoで画像を並べて表示する
AppleのiPhotoは2002年にMacのエコシステムを襲い、OS Xユーザーに簡単な写真整理と基本的な画像編集を提供しています。 ただし、2015年にMac OS Xバージョン10.10.3がヒットした後は、PhotosアプリがAppleのオペレーティングシステムで写真を表示するための事実上の標準となり、iPhotoは脇道に落ちました。 iPhotoとは異なり、Photosは、オンライン接続性、iCloud統合の促進、そしてiPhoneやiPadの写真集との相性の良さに焦点を当てています。
それにもかかわらず、古き良きiPhotoはバージョン9.4.3までそれをずっと作り上げました、そして、あなたがまだそれをあなたのMac上で動かしているならば、あなたはデジタル画像をチェックアウトし、微調整しそして共有するのにそれをまだ使うことができます。 セピア色のトーンや白黒のルックスなどのiPhotoのワンクリックフィルタやその他の使いやすい視覚的調整により、編集時に並べて比較するのは魅力的ですが、並べて表示することはできません。側表示オプションはすぐに明らかです。 App StoreでPic JointerやPhotoJoinerのようなサードパーティ製のアプリケーションを使わなくても、簡単な回避策でiPhotoの画像を並べて表示できます。
あなたの写真を複製する
iPhotoで写真を並べて表示するための回避策は、作業したい写真を複製することです。 iPhotoで写真を開く。 画像コレクションの中で表示されているフィルムストリップで、写真を右クリックしてポップアップメニューから[複製]を選択します。
複製した画像がすぐに表示されないことを心配しないでください - スクリーンの一番下にある「完了」ボタンをクリックするだけで、元の写真の隣に複製が表示されます。 写真を複製すると、オリジナルの完全なコピーが作成され、複製のファイル名の末尾に「コピー」が自動的に追加されます。
Deetsを拡大する
さて、あなたは技術的にあなたのiPhotoの写真を横に並べて見ています、しかしそれらはあなたの標準的なiPhotoフィルムストリップのように一種の他の写真の列でかなり縮小されています。 写真を並べて比較するには、もう少し近づく必要があります。
元の写真と複製をハイライトしてから、下部のツールバーにある[編集](鉛筆のアイコン)を押して、それらの隣り合った写真を画面上の作業スペースに埋めます。
Voilà - サイドバイサイドの写真
iPhotoに素敵で大きな写真が並んでいるので、編集による視覚的な影響を明確に把握できます。
編集モードから、変更したい画像をハイライト表示して、下部のツールバーの[効果]をクリックします。 [効果]メニューを使用すると、写真の彩度を下げたり、くっきりとした外観にしたり、彩度を上げたり、セピア色のトーンを追加したりできます。 ツールバーから「調整」を選択して、色やコントラストなどの要素を変更することもできます。
効果や調整を使用して編集しても、両方の画像は隣り合っているため、元の画像を見失うことなく、編集内容が複製写真にどのように影響するかを確認できます。