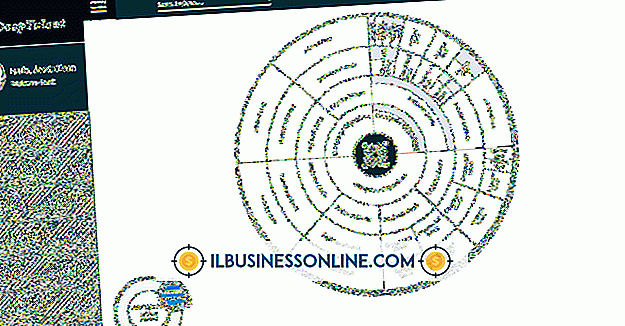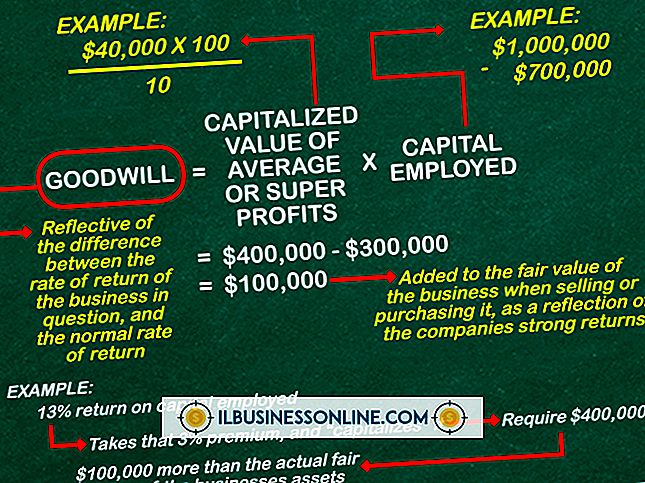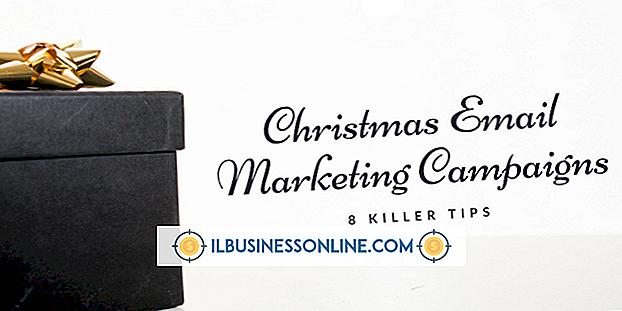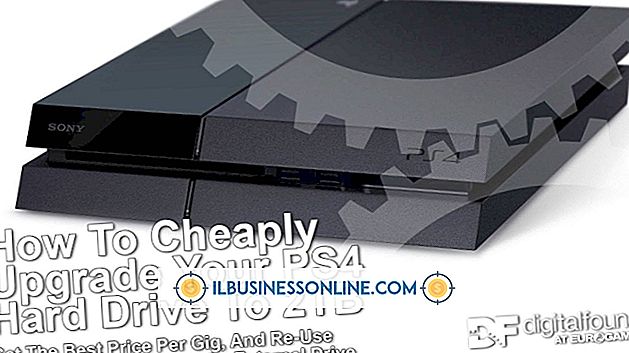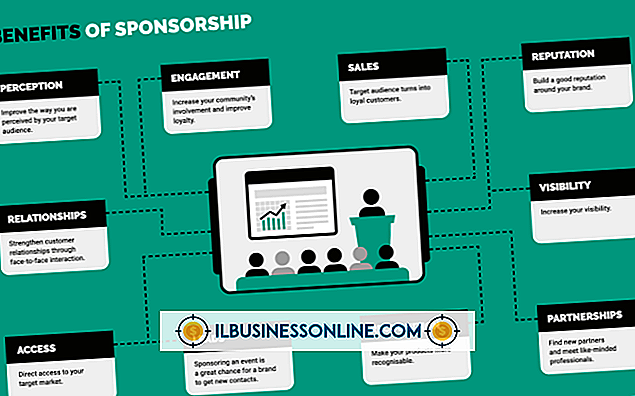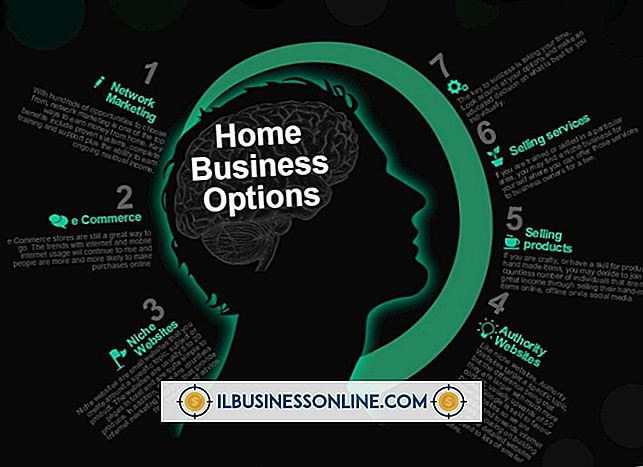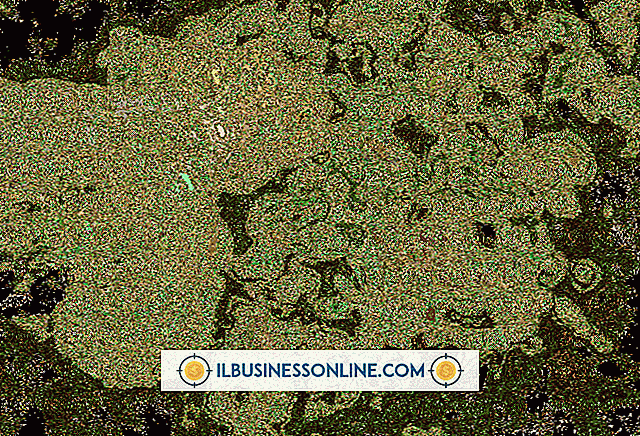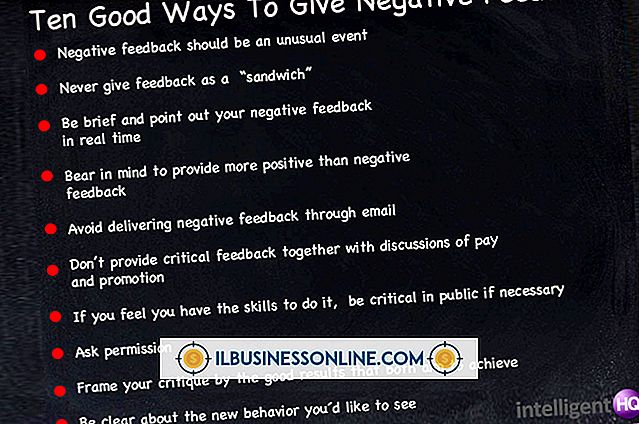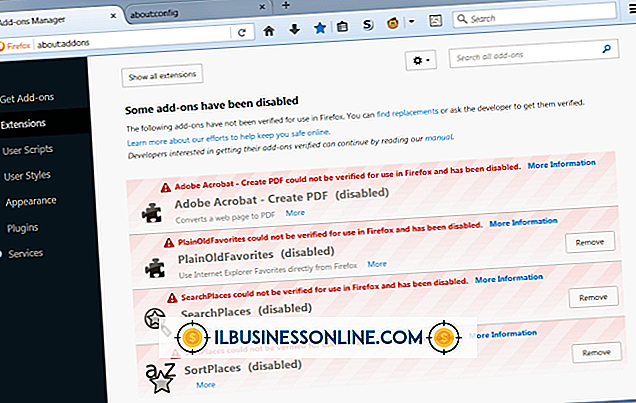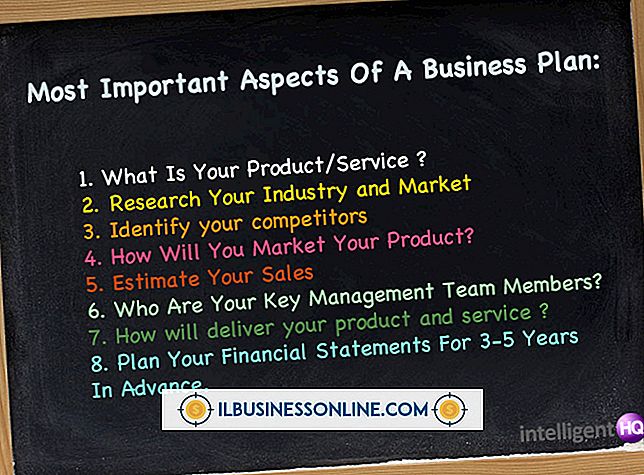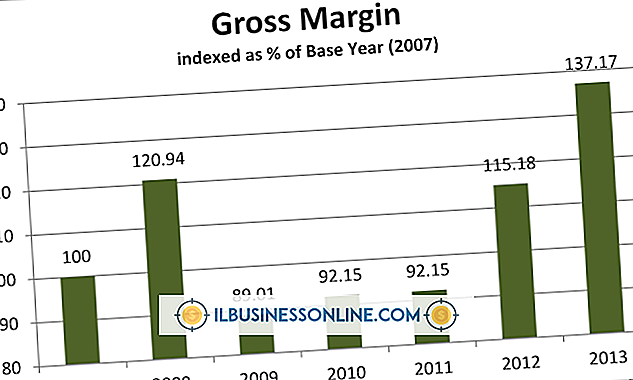キーボードとマウスの遅延の原因

マウスとキーボードの遅延の問題をミックスに追加することなく、作業は十分にストレスがあります。 コンピュータのパフォーマンスが低いと、全体的な作業パフォーマンスがすぐに低下する可能性があるため、マウスとキーボードの問題を解決すると、コンピュータでより多くの作業を実行し、より多くの作業を実行できます。 マウスとキーボードの入力が遅れる原因は、Windowsの設定、使用する周辺機器の種類、およびキーボードとマウスの問題を装っているハードウェアの問題などに大きく左右されます。
ポインタ速度の変更
Windowsでは、マウスを動かしたときのオンスクリーンカーソルの移動速度を設定できます。 ポインタの速度が遅いと、マウスが反応しなくなったり遅れたりしているように見える場合があります。 Windowsのコントロールパネルを開き、検索ボックスに「マウス」と入力します。 「マウス」の検索結果を選択して、「マウスのプロパティ」を開きます。 [ポインタオプション]タブに移動して[モーション]セクションのスライダを上げ、[高速]に近づけます。 [適用]をクリックして、これで問題が解決するかどうかを確認します。
フィルタキーを無効にする
"フィルタキー"は、障害のある人がキーボードをよりよく使うためのWindowsのアクセシビリティオプションです。 この機能を有効にすると、Windowsは意図的にすばやく入力されたキーストロークとキーが一度に数秒間押されているキーストロークを無視します。 この機能を無効にするには、Windowsのコントロールパネルの「アクセスのしやすさ」を参照してください。 「キーボードの動作を変更する」をクリックし、「フィルタキーを有効にする」の横にあるチェックマークを外します。 [フィルタキーの設定]を選択し、[右シフトが8秒間押されたときにフィルタキーを有効にする]オプションを無効にします。 コントロールパネルを終了する前に「適用」をクリックしてください。
USBデバイス
これは通常PCゲーマーにのみ関係しますが、SteamゲーミングクライアントのサポートサイトはUSB接続のマウスとキーボードの遅れに対する解決策を提供します。 Steamは、必須ではないUSBデバイスをすべて取り外すことを提案しています。 さらに一歩進めて、マウスとキーボード以外のすべてのUSBデバイスを取り外して、別のUSBデバイスが干渉を引き起こしていないかどうかを確認します。 Steamサポートはまた、入力デバイスにUSBハブを使用することに対して警告を発します。
ワイヤレスラグ
ワイヤレスマウスとキーボードは、ラグの問題に関するワームのまったく新しい可能性を開きます。 周辺機器とコンピュータとの間の接続不良が最も可能性の高い原因です。 HPのサポートWebサイトでは、キーボードとマウスをレシーバーから1フィート以内に収めることを推奨しています。 それでも解決しない場合は、周辺機器と受信機の間に他の電子機器がないことを確認してください。 他のデバイスは信号との干渉を引き起こし、しばしば性能の遅れと遅れを引き起こします。 HPは、コンピュータのスピーカーが邪魔になっている場合は、移動させることを特に推奨しています。 最後に、両方の周辺機器の電池を交換して、電池残量が少なくても問題ないことを確認します。
システム遅れ
コンピュータのRAMや処理能力などの重要なリソースが不足していると、システム全体が遅れることがあります。 このような遅れの症状には、ぎこちない動きの遅いカーソルやキーボードの入力が遅れるなどがあります。 これは必ずしもコンピュータのハードウェアをアップグレードする必要があるという意味ではありません。 アップグレードを心配する前に、開いているが未使用のプログラムを閉じてください。 マウスとキーボードがマルチタスクを開始するまで、またはリソースを集中的に使用するプログラムを使用するまで正常に動作する場合は、システム全体の遅延が考えられます。