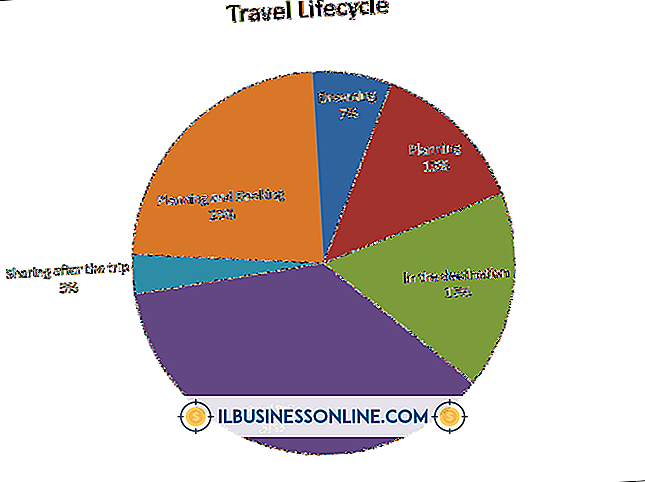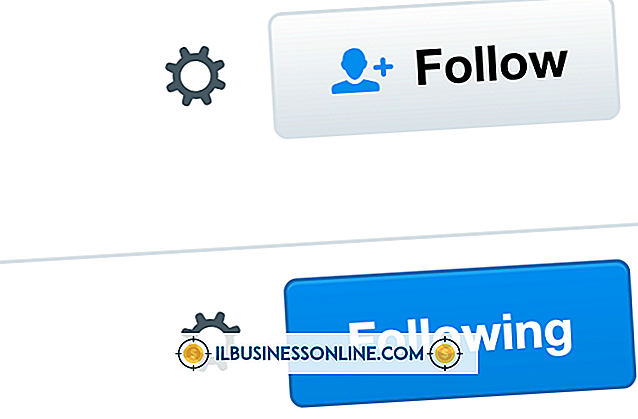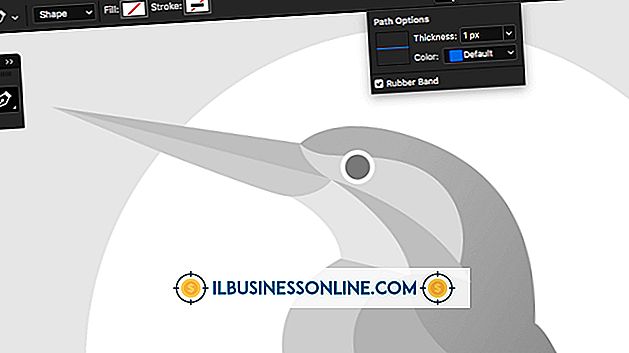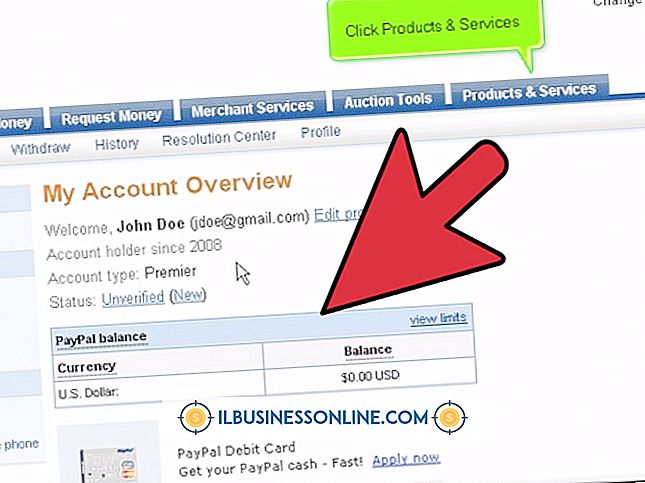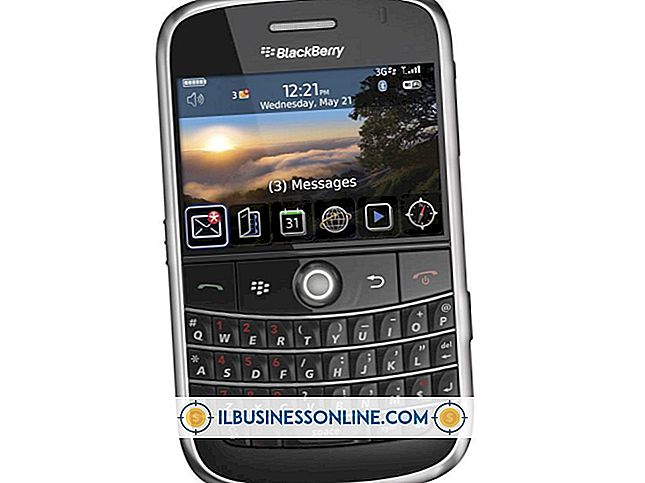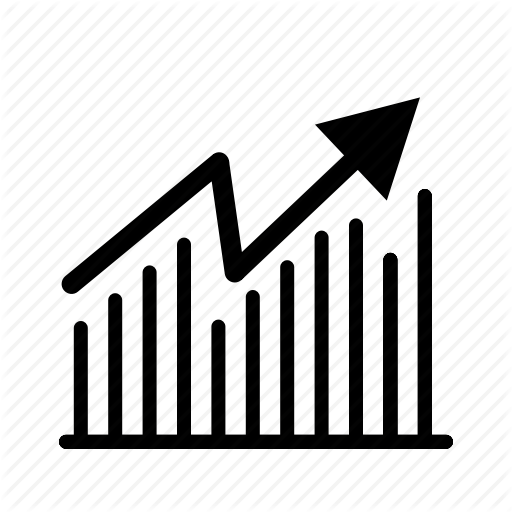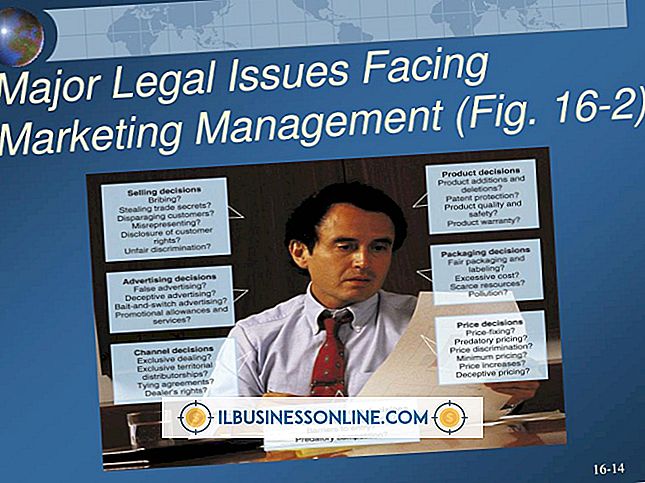ラップトップで「充電されていない」というメッセージが表示されるのはなぜですか。

Windowsタスクバーのバッテリアイコンの上にマウスを置いたときに表示される「プラグイン、充電中ではありません」というステータスは、ACアダプタがコンピュータを実行するために接続されているが、バッテリが充電されていないことを示します。 このままにしておくと、コンピュータを取り外すときにバッテリが消耗する危険性があり、バッテリが完全になくなると、バッテリが液漏れし始める可能性があります。 ただし、バッテリーを充電することはできます。
トラブルシューティング
バッテリエラーのトラブルシューティングは、コンピュータが接続されている間にバッテリを取り外すことから始まります。 それ以外の場合はオフになります。 すべてがAC電源で正しく機能する場合、これは不良バッテリを示します。 ただし、バッテリを挿入すると、通常の方法でコンピュータがキックスタートしてバッテリの充電に戻ることがあります。 充電が正常に戻らない場合は、バッテリーを取り外し、もう一度挿入する前にコンピューターを再起動してください。
マイクロソフトACPI準拠制御方式バッテリー
「Microsoft ACPI準拠制御方法電池」という通知が繰り返し表示される場合は、Windowsがラップトップに含まれる電池に付けられているMicrosoft ACPI準拠制御方法電池の問題を示している可能性があります。 コンピュータが正しく認識できない可能性があります。 コントロールパネルからデバイスマネージャを開きます。 「電池」を展開して、「Microsoft ACPI準拠制御方法電池」を右クリックします。 [アンインストール]を選択し、次に[電池]を右クリックしてハードウェアの変更をスキャンするためのオプションを選択します。 これで問題が解決しない場合は、Microsoft ACPI Compliant Control Methodバッテリをアンインストールしてからバッテリを取り外し、コンピュータを再起動します。 再起動したら電池を交換してください。
検討事項
多くのラップトップには、バッテリでの実行、バッテリの充電、AC電源での実行を切り替えることができる機能があります。 通常モードを切り替えるショートカットを使用しないのであれば、誤ってそれらのボタンを押した可能性があります。 たとえば、DellのラップトップはFNに加えてF2またはF3キーを使用することがよくあります。 両方を押すと、モードを切り替えることができ、現在の設定について画面に通知が表示されます。 充電を有効にすると、タスクバーのバッテリーアイコンが充電とバッテリーの状態を示すために表示されます。
警告
充電していないというエラーにつながる故障したバッテリーはソフトウェアの変更では修復されません。 他の手順で解決しない場合は、バッテリーを交換する必要があります。 コンピュータの製造元は交換用の電池を提供すべきですが、電子機器の小売店を使用してサードパーティの製造元から互換性のある電池を見つけることができます。 買い物をするときに品番を調べて消費者のレビューを読むと、交換用バッテリの互換性と品質を判断するのに役立ちます。