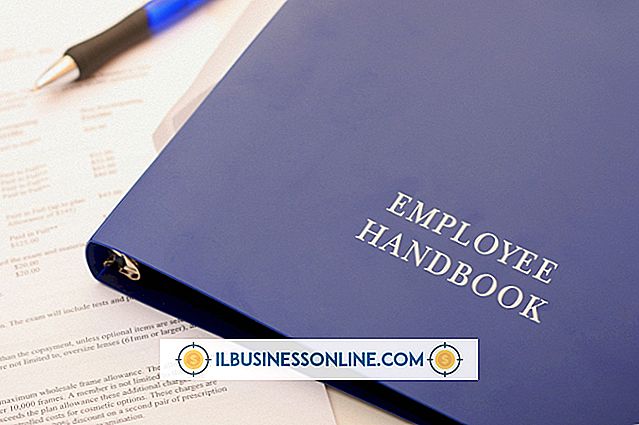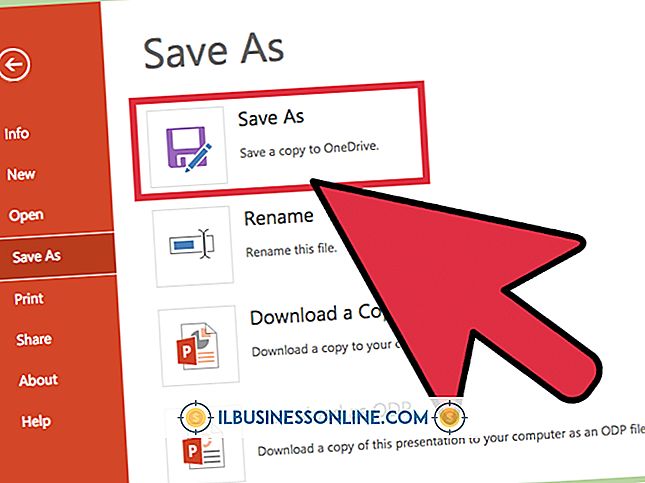Zipフォルダはどのようなものですか?

ZIPは圧縮アーカイブ用の唯一のファイルタイプとはかけ離れていますが、最も一般的なものの1つで、あらゆるデスクトップオペレーティングシステムで動作します。 Windowsは、ファイルマネージャExplorerに組み込まれたZIPファイルの圧縮と解凍をサポートしています。 Windowsはこれらのアーカイブを明確なアイコンで表します。 ただし、ZIPファイルを管理するための非ネイティブソフトウェアがある場合は、ZIPファイルの種類を表す別のアイコンが表示されます。
ZIPファイルのアイコン
エクスプローラのZIPファイルは、ディレクトリに使用されるマニラフォルダアイコンと非常によく似ています。 ただし、ZIPファイルはアイコンのフォルダの前面にジッパーが付いた閉じたフォルダのように見えます。 大きなアイコンのグループを見ているときにこの違いは顕著ですが、小さなアイコンを使用する場合、または多数のフォルダ間に単一のZIPファイルがある場合は、グループ内の違いを見分けるのは難しい場合があります。
その他の識別方法
エクスプローラはデフォルトでファイルの種類の拡張子を表示しないので、あなたが種類によってZIPファイルを識別したいならば、あなたは「詳細」表示を選ぶ必要があるでしょう。 エクスプローラを右クリックして[表示]に移動し、[詳細]を選択します。 ZIPファイルはファイルタイプとして "圧縮(zip形式)フォルダ"をリストします。
代替アイコンの種類
WindowsにはZIPファイルを管理するためのツールがすべて揃っていますが、圧縮ファイルの作成、管理、最適化に役立つ代替ソフトウェアはたくさんあります。 これらのプログラムのいずれかがインストールされており、ZIPファイルを管理するためのデフォルトプログラムとして設定されている場合は、デフォルトのWindowsアイコンの代わりにそれらのロゴが表示されます。 WinZipでは、ZIPファイルのアイコンは金属製のバイスで圧縮されたフォルダのように見えます。 WinRARは、3冊のカラフルで積み重ねられた本のアイコンでZIPファイルを表します。 7-Zipが最もまばらです - 中央に "7z"がある白い正方形です。
ZIPファイルの管理
エクスプローラでZIPファイルをダブルクリックすると、フォルダのように開きます。 ただし、解凍しない限り、これらのファイルを変更することはできません。 アーカイブ内の任意の場所を右クリックして[すべて展開]を選択すると、ファイルを展開できます。 ファイルをクリックして別のフォルダにドラッグして解凍することもできます。 圧縮ファイルを作成する場合は、ファイルのグループを選択し、選択したファイルの1つを右クリックして[送信]に移動し、[圧縮(zip形式)ファイル]を選択します。