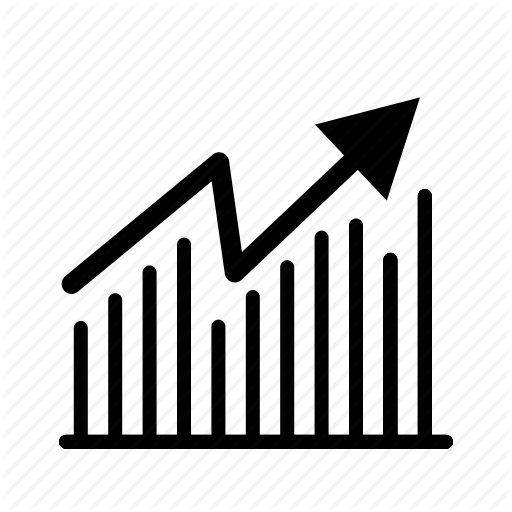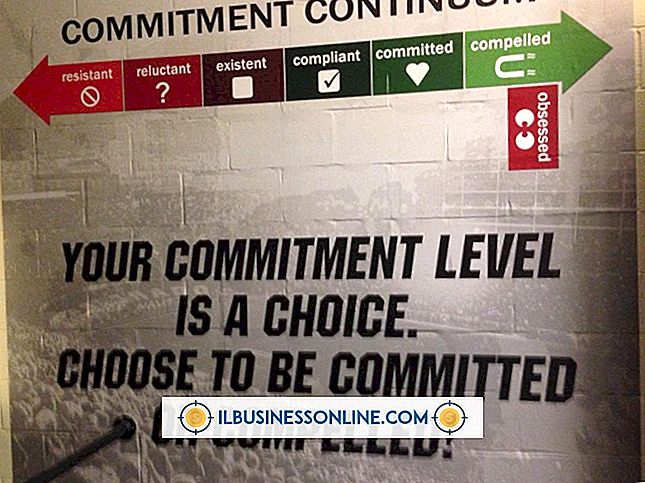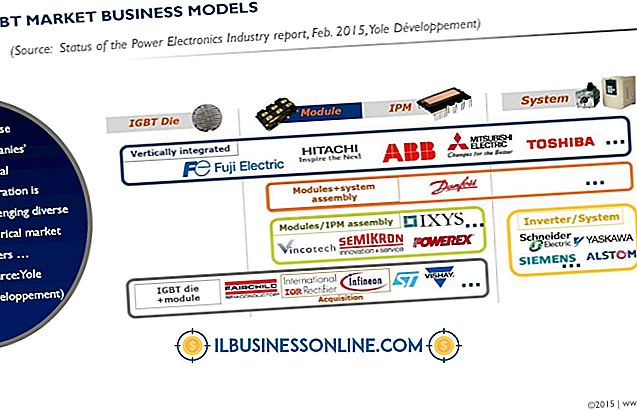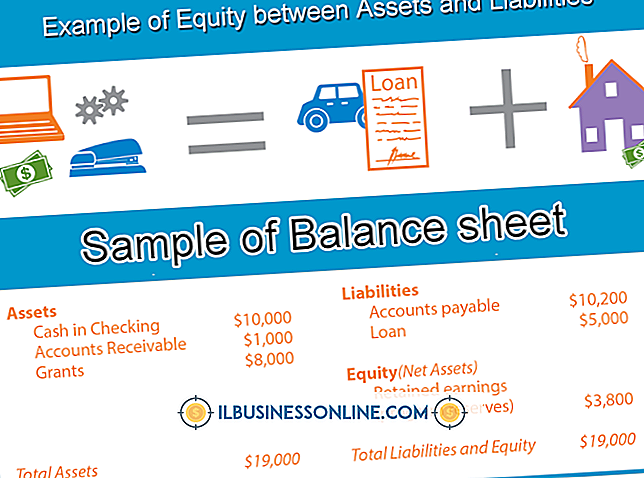iPadで進行中の同期をキャンセルする

コンピュータに接続したときにiTunesがデバイスと自動的に同期するように設定されている場合は、これを実行するかどうかにかかわらず、すぐにiPadと同期します。 必要に応じて、進行中の同期をキャンセルすることができます。そのための最も簡単な方法は、直接iTunesを使用することです。 iTunesがフリーズした場合は、すぐにプログラムを閉じる必要があります。 何もうまくいかない場合は、iPadを再起動する必要があります。 いずれの場合も、自動設定が行われないようにするには、「iTunesの設定」ウインドウで自動同期を無効にします。
iTunesで同期をキャンセル
1。
iTunesウィンドウに切り替えて、上部にある小さな「iPadの同期」ウィンドウに注意を向けます。
2。
進行中の同期をキャンセルするには、iPadの同期ウィンドウの小さい「X」ボタンをクリックします。
3。
iPadをコンピュータから外します。
iTunesがフリーズしたら同期をキャンセルする
1。
iTunesウィンドウの右上隅にある「X」ボタンをクリックしてiTunesを閉じることができます。 iTunesがフリーズしていると、おそらく応答しません。
2。
キーボードの[Ctrl-Alt-Delete]を押し、[タスクマネージャ]をクリックしてタスクマネージャユーティリティを起動します。
3。
「プロセス」をクリックし、実行中のプロセスのリストからiTunesを選択します。
4。
[プロセスの終了]ボタンをクリックして、iTunesを強制終了する操作を確認します。 同期はすぐにキャンセルされます。
iPadを再起動して同期をキャンセルする
1。
[Slide to Power Off]スライダが表示されるまで、[Sleep / Wake]ボタンを押し続けます。
2。
スライダーをドラッグしてiPadの電源を切ると、同期がキャンセルされます。
3。
iPadをコンピュータから切断すると、デバイスの電源を入れたときにiTunesが再度同期しなくなります。
4。
「スリープ/スリープ解除」ボタンを押し続けて、Apple iPadの電源を入れます。
iPadが自動的に同期しないようにする
1。
コンピュータでiTunesを起動します。
2。
[編集]メニューを展開し、[設定]をクリックして[デバイス]を選択します。
3。
[iPod、iPhone、およびiPadが自動的に同期されないようにする]オプションの前にチェックマークを付けます。
4。
設定ウィンドウの下部にある[OK]をクリックして変更を適用し、ウィンドウを閉じます。
警告
- 同期中にiPadを再起動すると、転送中のファイルが破損する可能性があります。