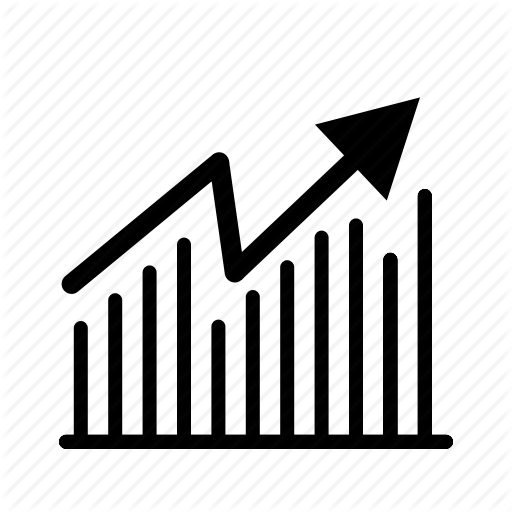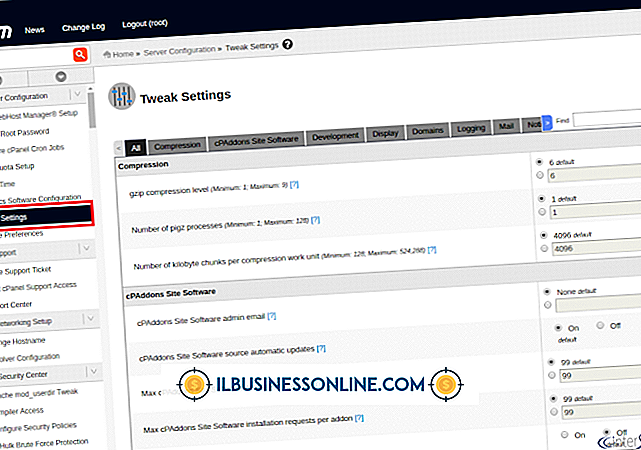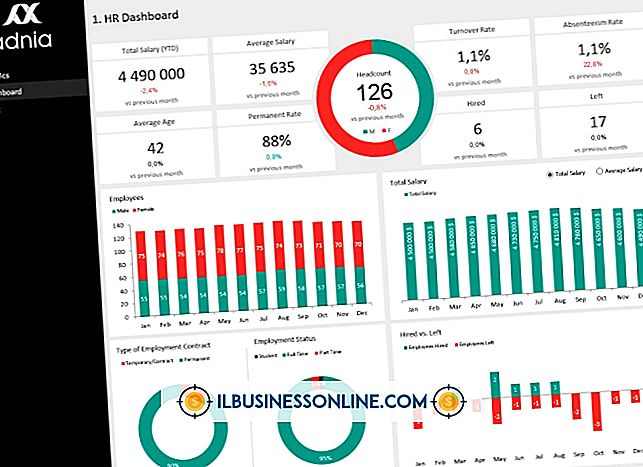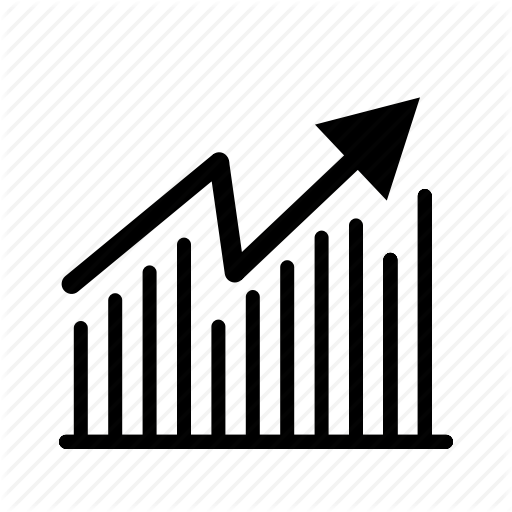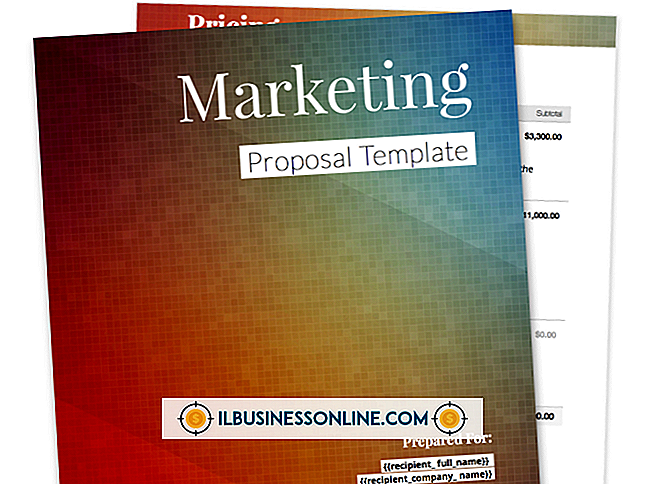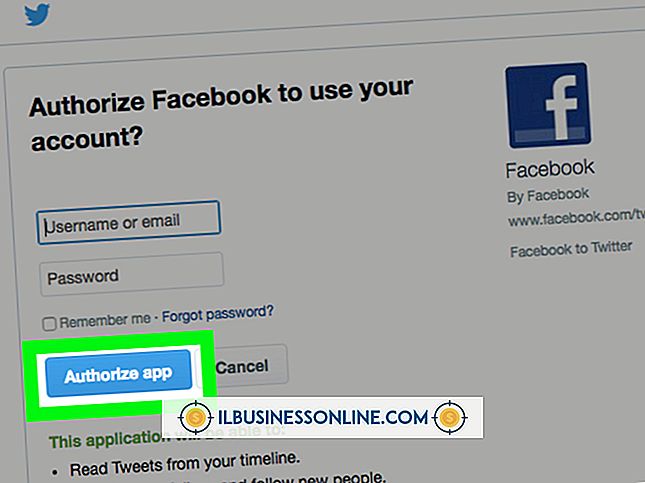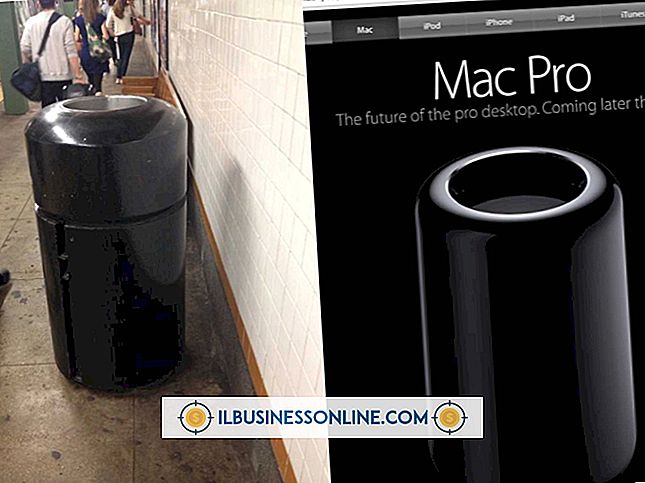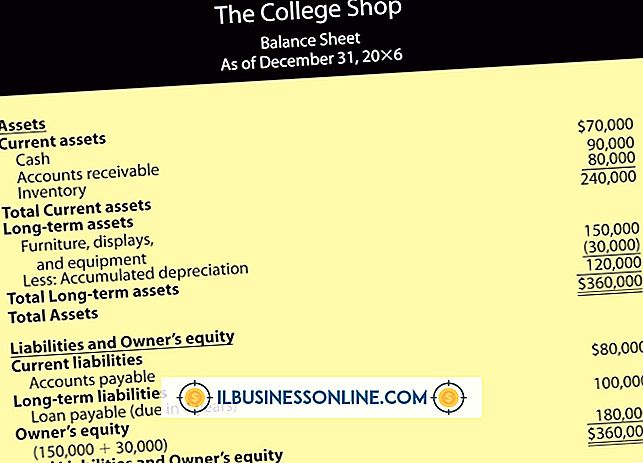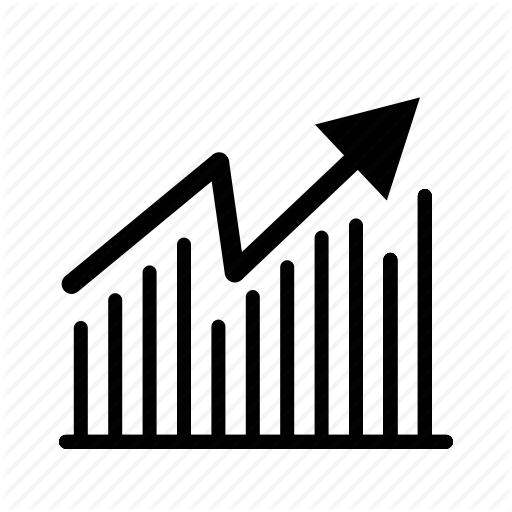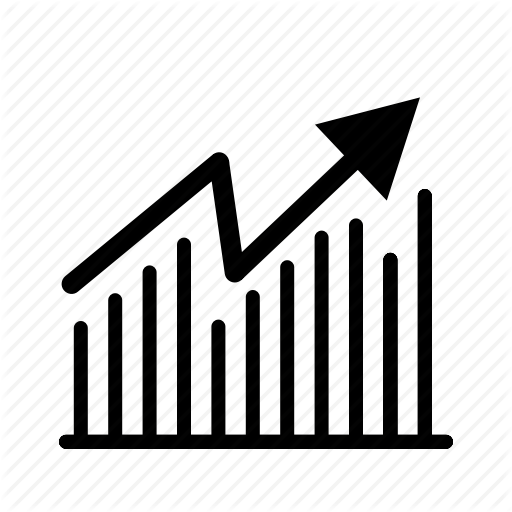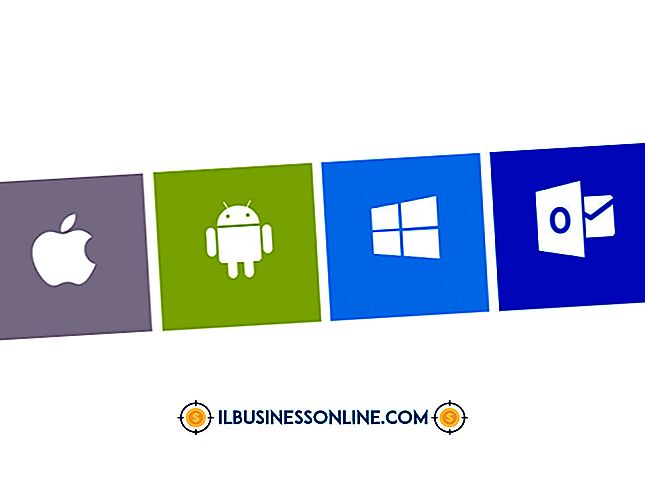イベントがiPhoneにオフラインで追加され、Outlookに同期されない

オフライン中にiPhoneに新しい予定を追加した場合は、ワイヤレスホットスポットまたはモバイルブロードバンド接続に再接続するとすぐに、予定表アイテムが自動的にMicrosoft Outlookに同期されます。 ただし、最近の予定がOutlookに表示されない場合は、Outlookの予定表が破損しているか設定が誤っているか、データの同期に使用する方法によってはiPhoneがiTunesまたはExchangeに接続できないことがあります。
間違ったカレンダーを使う
iPhoneに複数のカレンダーを設定している場合は、間違ったカレンダーに新しい予定を追加する可能性があります。 ホーム画面からカレンダーを開き、下のバーにある「カレンダー」を押します。 Exchangeアカウントまでスクロールして、Microsoft Outlookと同期されているカレンダーの名前を確認し、[完了]を押して前の画面に戻ります。 最近作成した予定を選択して、投稿したカレンダーを確認してください。 カレンダーが同期しているカレンダーと一致しない場合は、[イベントの詳細]画面でカレンダー名をタッチしてから、オプションから別のカレンダーを選択します。
ActiveSync設定を確認してください。
最近iPhoneのExchange設定を追加または変更した場合は、アカウントの詳細を正しく入力したこと、およびメールボックスがまだデバイスと同期するように設定されていることを確認してください。 設定アプリで[メール、連絡先、カレンダー]をタップし、[アカウント]の下からメールボックスを選択します。 次の画面では、メールアドレスをタッチしてアカウント情報を確認および編集するか、メール、連絡先、カレンダー、リマインダー、メモの同期を切り替えることができます。
ワイヤレスネットワークに接続する
iTunesでワイヤレス同期を設定した場合は、iPhoneをWi-Fiに再接続したときに、必ずコンピュータと同じホットスポットに接続してください。 Windows 8では、タスクバーのシグナルバーをクリックしてネットワークチャームを表示します。 ペイン内の情報を確認して、接続しているホットスポットの名前を確認します。 iPhoneの場合は、設定アプリケーションの[Wi-Fi]をタッチして、リストから同じホットスポットを選択します。
CalCheckを実行
問題が解決しない場合、問題はスマートフォンではなく、Microsoft Outlookにある可能性があります。 Microsoftダウンロードセンター(「参考文献」のリンク)からOutlook用のカレンダチェックツールをダウンロードし、ユーティリティを実行してカレンダの問題をスキャンすることができます。 ZIPフォルダから "calcheck.exe"を開き、ドロップダウンメニューからあなたのプロフィールを選択してから、あなたのカレンダーでスキャンを実行するために "OK"をクリックしてください。 スキャンが完了すると、スキャンログが保存されている場所を知らせるメッセージが表示されます。 適切なファイルパスから "CalCheck.log"を開き、検出されたエラーを修正するための情報をログで確認してください。