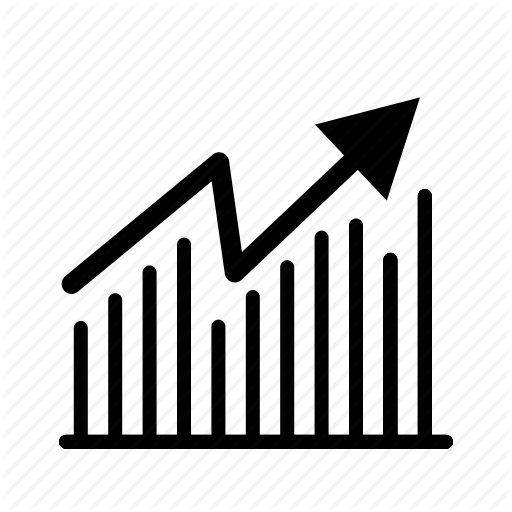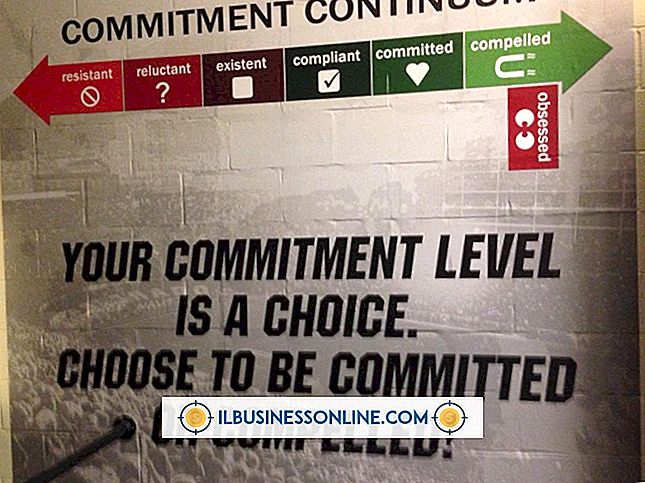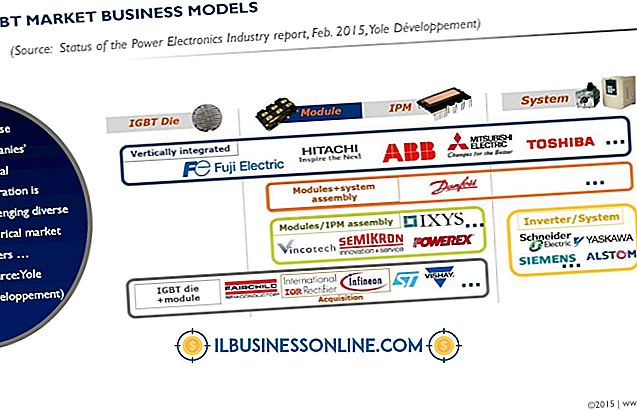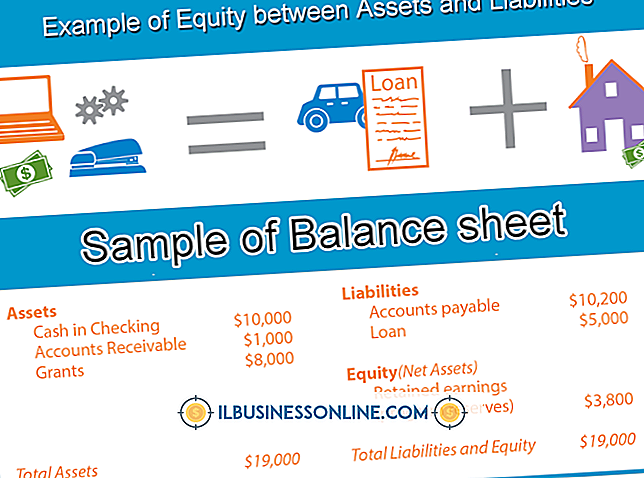iPhoneで縦に撮影した場合は、Final Cut Proで修正する

iPhoneでビデオを垂直に撮影して向きを変更したい場合は、Final Cut Pro Xを使用しているとMacコンピュータで簡単に行えます。ビデオを台無しにすることなく上部または下部のどれだけを削除できるかを判断するには、ビデオを数回見ることをお勧めします。 Final Cut Proの古いバージョンでビデオを回転、サイズ変更、切り抜くことができますが、手順が少し違うことに注意してください。
ビデオをインポートする
Final Cut Pro XはiPhoneから直接ビデオを読み込むことができます。 この機能にアクセスするには、iPhoneをMacに接続してから、Final Cut Pro Xのファイルから「カメラから読み込み」を選択します。編集したいビデオをサムネールをクリックして選択できます。 iPhoneが接続されるとすぐにiPhoneとビデオを自動的に同期するようにiPhotoが設定されている場合は、同期が完了するのを待ちます。 その後、ビデオをiPhotoからFinal Cut Pro Xに直接ドラッグできます。
写真を回転させる
ビデオがFinal Cut Pro Xで開かれたら、ビデオを回転させて垂直方向から水平方向に変更できます。 これを行うには、まずタイムラインのビデオをクリックする必要があります。 デフォルトでは、ビデオ全体が選択され、ビデオの画像がビューアウィンドウに表示されます。 Viewerウィンドウの右下隅にある「変形」ボタンをクリックすると、青い回転ハンドルが表示されます。 回転ハンドルはウィンドウの中央付近にあります。 このハンドルをドラッグすると、必要に応じて画像を回転させることができます。
ビデオのサイズ変更
iPhoneで撮影したビデオを回転させると、ビデオは横幅よりも縦長になります。 元の高さと幅を示す[ビューア]ウィンドウの画像の後ろに黒い枠が表示されます。 「変形」ボタンをクリックしたときに、画像の端または角にあるハンドルをドラッグしてビデオのサイズを変更できます。 コーナーハンドルをドラッグするとビデオの縦横比が維持されるため、ほとんどの場合は側面ではなくコーナーをドラッグする必要があります。 サイドハンドルをドラッグしても縦横比は維持されず、画像が歪むことがあります。
ビデオをトリミングする
画像のサイズを変更する代わりに、ビデオの上部または下部をトリミングすることもできます。 これが再生されると、ビデオ画面の左右に黒い帯が表示されます。 ビデオのサイズを変更すると、このフォーマットではピクセル化される可能性があるため、大画面フォーマットでビデオを再生する場合はこれが望ましい場合があります。 ビデオをトリミングするには、変換ボタンの横にある[トリミング]ボタンをクリックします。 その後、必要に応じて画像の上または下をドラッグしてビデオをトリミングできます。