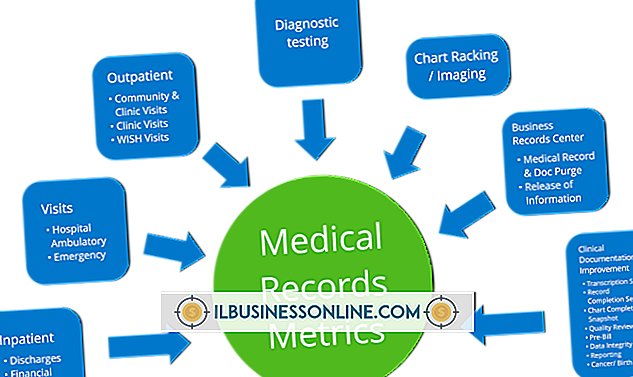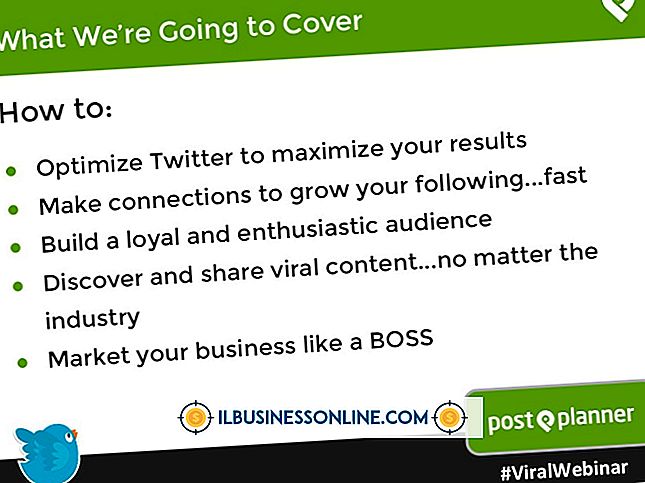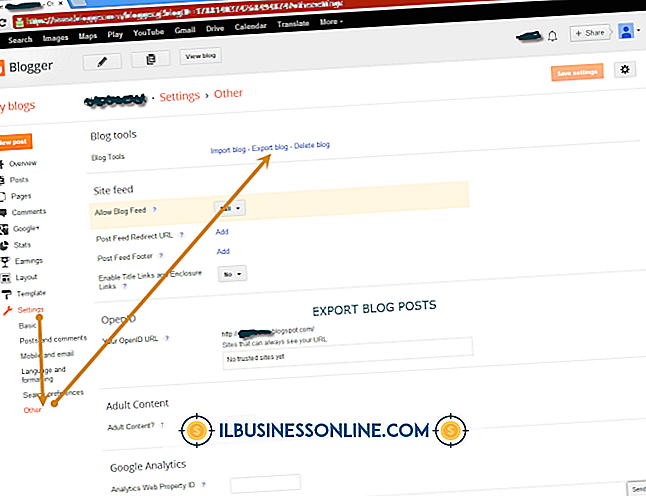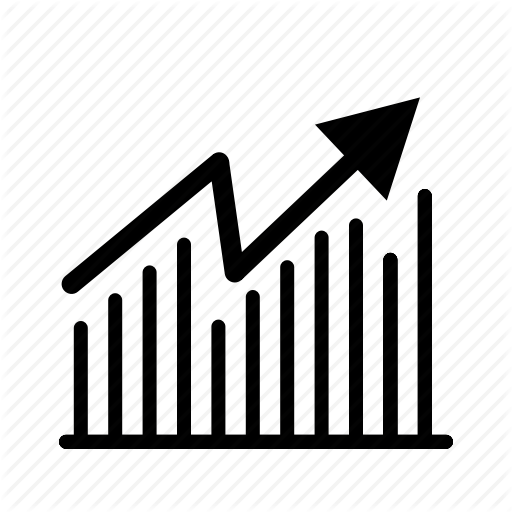iPad用Gmailユーザーガイド

Gmailユーザーは、デフォルトのメールアプリを使用するか、App Storeから無料で入手できる公式のGmailアプリをインストールすることで、iPadで自分のメールアカウントにアクセスできます。 デフォルトのアプリは、Gmailを含むさまざまなWebメールサービスをサポートするように設計されているので、設定にかかる時間はわずかです。 iOSとの緊密な統合を特徴としており、ほとんどすべてのアプリから電子メールでコンテンツをすばやく簡単に共有できます。 Gmailのインターフェイスを好む人のために、Googleの公式アプリはGmailのWeb版に見られる商標Gmailスタイルと機能を提供しています。
メールアプリ
1。
iPadのホーム画面にある[設定]アイコンをタップして、[メール、連絡先、カレンダー]を選択します。
2。
[アカウントを追加]をタップして[Gmail]を選択します。
3。
あなたの名前、Eメールアドレス、そしてパスワードを入力し、そして「次へ」をタップしてください。
4。
メールに加えてカレンダーやメモを同期するかどうかを選択してから、[保存]をタップします。
5。
あなたの受信トレイを見るためにあなたのiPadのホーム画面上の "Mail"アイコンをタップしてください。
6。
Gmailのラベル間を移動するには[メールボックス]をタップし、新しいメールを作成するには[作成]ボタンをタップします。 デフォルトのMailアプリはあなたのiPad上の他のアプリと統合されており、Eメールによる共有が可能です。
Gmailアプリ
1。
iPadのホーム画面で[App Store]アイコンをタップして、[Gmail]を検索します。
2。
「無料」をタップし、次に「インストール」をタップして、公式GmailアプリをiPadにダウンロードしてインストールします。
3。
インストールが完了したらGmailを起動し、Gmailアカウントの認証情報を使用してログインします。 簡単なツアーではGmailアプリで利用可能な機能を案内します。
4。
複数のGmailアドレスがある場合は、メニューボタンをタップしてから自分の名前をタップしてGmailアカウントを追加します。
5。
[作成]ボタンをタップしてから、[添付]をタップして写真や落書きを自分の電子メールメッセージに含めます。
6。
[メニュー]ボタンをタップしてGmailラベルをナビゲートしたり、他のGmailアカウントにアクセスしたりします。