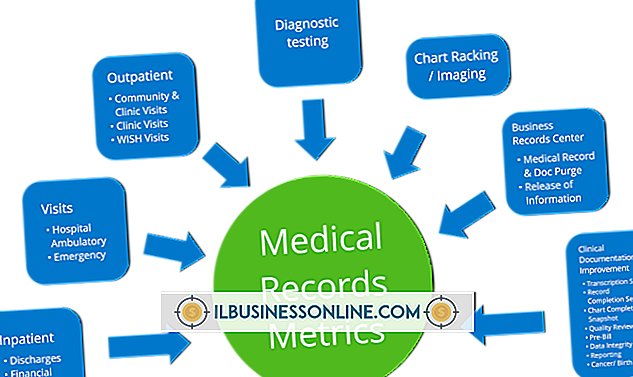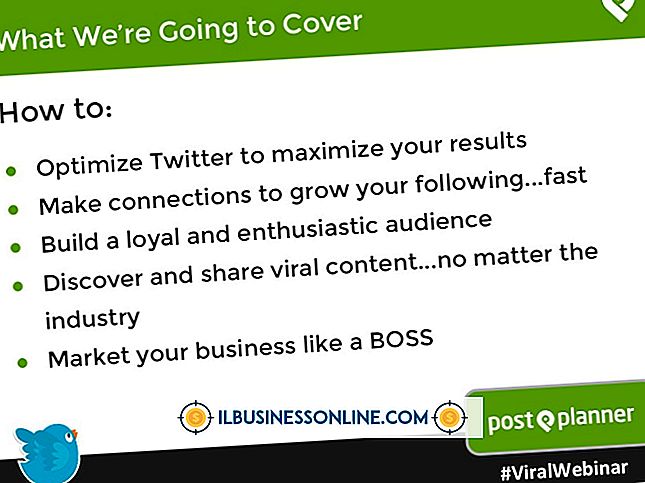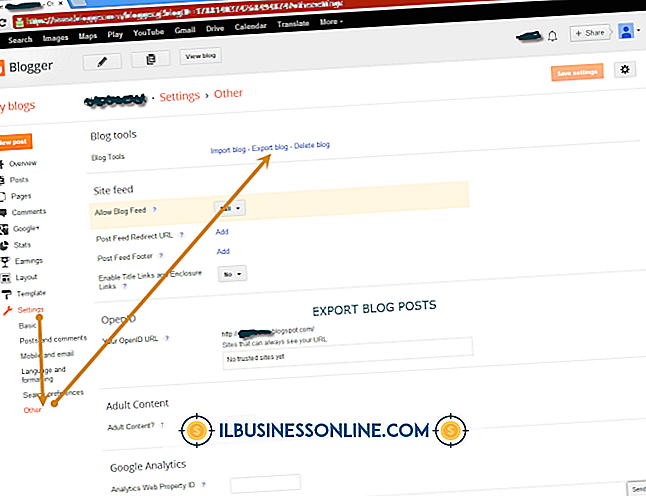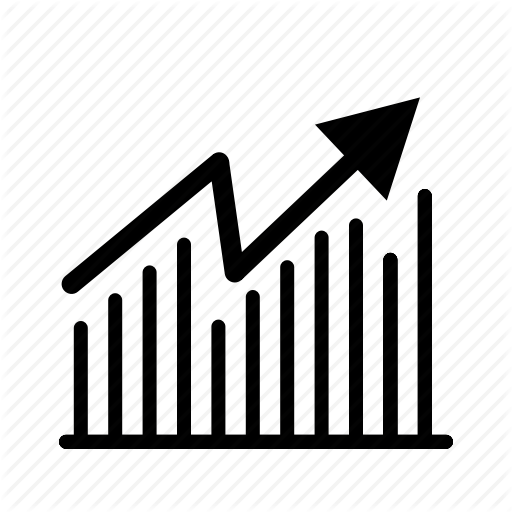サムスンギャラクシータブ2の電子メールを変更する方法

あなたの個人的な好みに合うようにあなたのSamsung Galaxy Tab 2の一般的な電子メール設定と好みを変更してください。 たとえば、メッセージリストのメッセージごとに件名と送信者のどちらを表示するかを設定できます。 電子メールを作成するときによく使用するテキストを含むクイックレスポンスクリップを作成します。 個々のアカウントの設定を変更することも、Galaxyタブの電子メールアプリが電子メールの送受信に使用するデフォルトの電子メールアカウントを[電子メール設定]メニューで指定することもできます。
1。
Galaxyタブレットのホーム画面で「Eメール」アイコンをタップします。
2。
「メニュー」ボタンを押してから、メールメニューの「設定」をタップしてメール設定アプリを起動します。
3。
「一般設定」オプションをタップします。
4。
「メッセージ削除後に表示」オプションをタップしてから、メールメッセージを削除した後に表示される画面をタップします。 選択肢は、「次のメッセージ」、「前のメッセージ」、および「メッセージリスト」です。
5。
「メッセージプレビュー行」をタップしてから、メッセージリストの各メッセージに表示する行数をタップします。 選択肢は「1」、「2」、「3」です。
6。
「電子メールのタイトル」オプションをタップしてから、「件名」または「送信者」をタップして、メッセージリストに表示する電子メールメッセージのセクションを指定します。
7。
[クイックレスポンス]オプションをタップしてから、メッセージでよく使用するテキストを編集または入力します。
1。
Galaxyタブレットのホーム画面で「Eメール」アイコンをタップします。
2。
アカウント名の横にある[アカウント]ドロップダウン矢印をタップして追加のアカウントを表示してから、目的の電子メールアカウントをタップしてデフォルトとして指定します。
3。
「デフォルトアカウント」オプションをタップして、オプションを「オン」にします。選択したEメールアカウントがタブレットのデフォルトアカウントになりました。
1。
Galaxyタブレットのホーム画面で「Eメール」アイコンをタップします。
2。
「メニュー」ボタンを押してから、メールメニューの「設定」をタップしてメール設定アプリを起動します。
3。
[アカウント]ドロップダウン矢印をタップし、編集するアカウントをクリックします。
4。
アカウント名を編集するには、[アカウント名]オプションをタップします。
5。
あなたの名前を更新するには、「あなたの名前」オプションをタップします。
6。
[署名]オプションをタップしてから、署名を[オン]に切り替えてアカウントの電子メール署名を有効にします。
7。
これらの機能を有効にするには、「常にCc / Bccを自分自身」または「ファイルと共に転送」オプションをタップします。
8。
[最近のメッセージ]をタップしてから、受信したメッセージの総数を選択してデバイスに保存します。 オプションは、「25」、「50」、「75」、「100」、「200」、「合計」です。
9。
画像を電子メールで表示するには、[画像を表示]をタップします。
警告
- この記事に記載されている情報はSamsung Galaxy Tab 2 10.xに適用されます。 説明はギャラクシータブの他のモデルのためにわずかにまたはかなり異なるかもしれません。